Área de Trabalho de Engenharia
As seguintes seções descrevem como criar e gerenciar projetos:
n Visão geral da Área de Trabalho
n Navegando na Área de Trabalho
n Janela para edição de várias linhas
n Intellisense e alteração de Nomes
n Importação e Exportação de projetos.
Visão geral da Área de Trabalho
A aplicação TManager.exe fornece acesso para editar a configuração de um projeto em Action.NET. A interface de usuário é semelhante a um navegador, com um botão para voltar, uma lista de itens recentes, e outras ferramentas de navegação. A Figura mostra as principais partes da página.
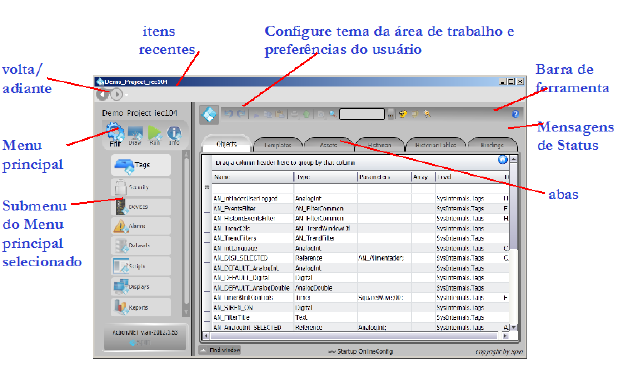
Grid Splitter
Você pode arrastar a barra vertical com o mouse para ajustar o tamanho do quadro de menu à esquerda, quando você quer ter mais espaço na área de trabalho.
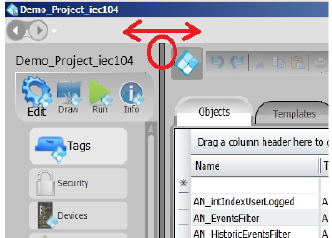
Usando a barra de ferramentas
A barra de ferramentas na parte superior de cada página tem todos os botões de edição como desfazer, refazer, recortar, copiar e colar, bem como botões para funções comuns que são exclusivas para Action.NET.

Além disso, alguns botões têm opções adicionais quando você clica com o botão direito neles. Por exemplo, os botões de Imprimir e Procurar tem opções adicionais, como mostrado na Figura.

Opções de botão direito na barra de ferramentas:
n As opções de Imprimir permitem imprimir ou salvar em um arquivo CSV.
n As opções de Procurar permitem que você encontrar, vá para o anterior, e ir para o próximo. Para mais informações, consulte Trabalhando com tabelas .
Desfazer e Refazer alterações
Os botões Desfazer e Refazer na barra de ferramentas permitem desfazer ou refazer qualquer operação. Ao editar tabelas, desfazer e refazer estão disponíveis para todas as mudanças durante a sua sessão de edição.
Ao editar documentos nas áreas de Draw (Desenho), Reports (Relatórios) e de Scripts, desfazer e refazer estão disponíveis até que você salve as alterações.
Cortar, Copiar e Colar inteligentes
Os botões Cortar, Copiar e Colar são sensíveis ao contexto: quando o foco está em um DataGrid a ferramenta vai cortar / copiar e colar as linhas selecionadas na tabela. Quando o foco está sobre a ferramenta de desenho, as funções serão executadas sobre os objetos selecionados.
A razão para a palavra inteligente é que você pode copiar e colar linhas de e para o Excel, além de outras tabelas no espaço de trabalho, mesmo que as colunas não sejam todas iguais. Ao copiar e colar, as colunas os cabeçalhos da mesmas também são copiados para o clipboard, então o sistema é capaz de colocar a informação na coluna correta, não importando a ordem que as colunas estejam sendo exibidas ou não., ou se não existem algumas colunas na tabela de destino.
Dica: Ao copiar de Excel certifique-se de selecionar os títulos de linhas. Você também pode copiar linhas a partir da tabela de Tags para a tabela de definição do Historiador diretamente para definir que deve ser feito o registro de dados dessas tags..
Imprimir, salvar em um arquivo ou Importar
![]() Estes comandos permitem que você imprima o documento selecionado (um DataGrid ou um desenho). O botão de exportação ao ser pressionado, salva DataGrids para arquivos CSV e telas gráficas para arquivos JPG. O botão de importação irá importar arquivos CSV para o DataGrid.
Estes comandos permitem que você imprima o documento selecionado (um DataGrid ou um desenho). O botão de exportação ao ser pressionado, salva DataGrids para arquivos CSV e telas gráficas para arquivos JPG. O botão de importação irá importar arquivos CSV para o DataGrid.
Encontrar objetos
Você pode precisar encontrar onde você usou um objeto específico, como um Tag, em um projeto, o espaço de trabalho de Engenharia oferece três formas de pesquisa.Botão
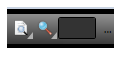 Botões Find String e Find Object
Botões Find String e Find Object
n O botão Find String serve para a busca de uma cadeia de caracteres específica na aba atualmente selecionada da tabela DataGrid. Digite o texto que deseja pesquisar na caixa de texto e pressione o botão FindString.
n O botão Find Object na barra de ferramentas acessa o Objeto de Referência Cruzada, que permite localizar onde os objetos são usados no Projeto e vai diretamente para cada local. Para mais informações sobre referência cruzada, consulte Janela para edição de várias linhas.
 Finalmente, você pode aplicar filtros dinâmicos na tabela selecionada, apenas digitando a máscara no campo de entrada. Exemplo: * abc * irá filtrar para mostrar apenas as linhas com as letras "abc" em qualquer posição do nome; ab * irá filtrar para mostrar as linhas começando com "ab". Clique no botão Home para limpar todos os filtros e redefinir todas as colunas do DataGrid para visualização no formato padrão do sistema.
Finalmente, você pode aplicar filtros dinâmicos na tabela selecionada, apenas digitando a máscara no campo de entrada. Exemplo: * abc * irá filtrar para mostrar apenas as linhas com as letras "abc" em qualquer posição do nome; ab * irá filtrar para mostrar as linhas começando com "ab". Clique no botão Home para limpar todos os filtros e redefinir todas as colunas do DataGrid para visualização no formato padrão do sistema.
Nova Tag e Propriedades de uma Tag

Nova Tag: permite criar uma nova tag no banco de dados em tempo real.
Propriedades da Tag: Mostra as propriedades da Tag Selecionada no TextBox.
Logon de segurança
 Ao passar o mouse sobre o ícone de Logon (chaveiro) é mostrado o nome de usuário conectado no momento. Se clicar no ícone abre-se a caixa de diálogo Logon. Por padrão, quando o sistema é iniciado, o usuário Guest é registrado. As permissões de cada usuário são definidas como descrito em Segurança e Usuários
Ao passar o mouse sobre o ícone de Logon (chaveiro) é mostrado o nome de usuário conectado no momento. Se clicar no ícone abre-se a caixa de diálogo Logon. Por padrão, quando o sistema é iniciado, o usuário Guest é registrado. As permissões de cada usuário são definidas como descrito em Segurança e Usuários
Botão de Ajuda
 O botão Ajuda navega no espaço de trabalho para a seção Info-Ajuda, que dá acesso ao arquivo de ajuda local, assim como permite fazer buscas no conteúdo online.
O botão Ajuda navega no espaço de trabalho para a seção Info-Ajuda, que dá acesso ao arquivo de ajuda local, assim como permite fazer buscas no conteúdo online.
Navegando na Área de Trabalho
Você navega no Action.NET usando o ambiente de área de trabalho, seções e abas.
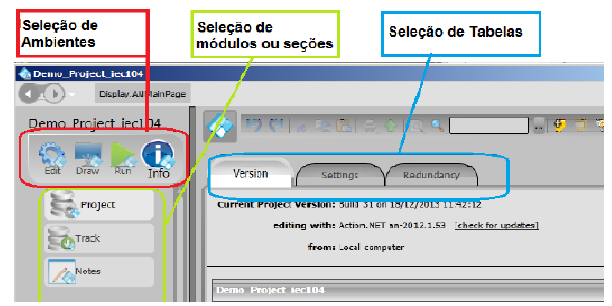
Qualquer interface de usuário do Espaço de Trabalho de Engenharia é, portanto, identificada por três nomes: o Ambiente (menu principal no canto superior esquerdo), a Seção (ou sub-menu) e a aba (ou a Tabela).
Para descrever como chegar a um local específico onde você quer executar funções, usamos uma notação abreviada.
Por exemplo, ao invés de dizer:
Clique em Edit , depois clique em Tags, em seguida, clique na aba de Objects.
Nós dizemos:
Vá para Edit> Tags> Objects.
Esta notação abreviada rapidamente informa como navegar para o menu principal correto, seções, e abas.
 O botão EDIT no espaço de trabalho do módulo de Engenharia permite o acesso as tarefas de configuração dos módulos Action.NET
O botão EDIT no espaço de trabalho do módulo de Engenharia permite o acesso as tarefas de configuração dos módulos Action.NET
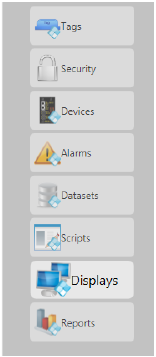 Para definir, verificar ou editar os “Tags” dos pontos a serem utilizados no projeto.
Para definir, verificar ou editar os “Tags” dos pontos a serem utilizados no projeto.
Security - Para definir as permissões e níveis de acesso dos usuários do projeto.
Devices - Para configurar protocolos de comunicação e IEDs (equipamentos de comunicação e de aquisição de dados) que serão utilizados pelo projeto
Para configurar itens de Alarme e Grupos de Alarmes para a geração de alarmes sob condições definidas.
Definição de fontes de dados como arquivos bancos de dados, tabelas específicas e “queries” pré-definidas.
Para configuração de “Scripts” que poderão ser em C-Sharp ou VB.Net, (em dot NET) compilados e ligados dinamicamente antes da execução dos projetos.
Para configurar ou selecionar telas gráficas dinâmicas, Displays, que vão mostrar em tempo real o estado dos processos supervisionados
Para configurar Relatórios, que podem incluir símbolos gráficos atualizados, em formato XPS, HTML, ASCII e Unicode.
 Para configurar telas gráficas animadas, deve-se clicar no ícone Draw (Desenhar) no Menu principal. O símbolo aparece aumentado após o clique.
Para configurar telas gráficas animadas, deve-se clicar no ícone Draw (Desenhar) no Menu principal. O símbolo aparece aumentado após o clique.
 O ambiente de execução fornece acesso a todos os recursos de execução do projeto.
O ambiente de execução fornece acesso a todos os recursos de execução do projeto.
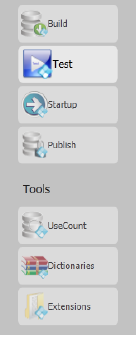 Build - deve ser utilizado para solicitar a preparação do Projeto para execução em tempo real, e o salvamento da história do projeto, incluindo compilações e “builds” de scripts em bibliotecas de código executável.
Build - deve ser utilizado para solicitar a preparação do Projeto para execução em tempo real, e o salvamento da história do projeto, incluindo compilações e “builds” de scripts em bibliotecas de código executável.
Test - para testar o projeto e verificar sua execução em tempo real antes de publicá-lo para uso no Servidor real.
StartUp - Permite especificar ferramentas de diagnose e os módulos a serem utilizados para testar aplicativos e scripts em execuções do projeto
Publish - Publicar o projeto para obter o arquivo final de instalação no servidor. Obtém-se um novo identificador da Revisão Publicada do projeto.
Count - Apresenta um sumário do projeto como numero de Tags utilizados. Fornece também um relatório de referência cruzada dos objetos do projeto.
Dictionaries - Para a customização do idioma a ser utilizado nas mensagens de alarmes e textos de telas do projeto.
Extensions - Importar dados de configuração já criados para Servidores OPC, de quaisquer tabelas de configuração em formato CSV, ou mesmo de um projeto completo. Configurar o uso de aplicativos externos (Modelos) compartilhando dados em tempo real.
 O ambiente de Informações fornece acesso a detalhes de configuração atual do projeto
O ambiente de Informações fornece acesso a detalhes de configuração atual do projeto
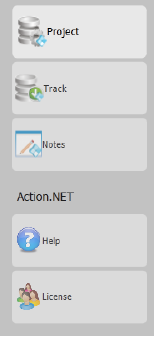 Mostra as versões do produto e do projeto, a localização do projeto, a linguagem utilizada e vários outros detalhes .
Mostra as versões do produto e do projeto, a localização do projeto, a linguagem utilizada e vários outros detalhes .
Para se obter informações sobre as Publicações do projeto, números de versões e história de alterações realizadas.
Para preenchimento de notas e observações importantes para outros usuários que estejam desenvolvendo o projeto.
Para chamar o Auxilio On-line de Referência do Action.NET
Mostra informações específicas do Licenciamento corrente do produto. Uma aba de Registro facilita o registro on-line do software.
Trabalhando com tabelas
Muitas abas no Action.NET exibem as informações em forma de Tabelas. Para tal utilizam um espaço denominado “DataGrid”, que possui embutido várias funcionalidades que tornam muito amigável esta interface. Todas as tabelas permitem manipular, copiar, colar, e importar dados da mesma forma padronizada. As seções a seguir descrevem como usar estas funções:
n Classificação, filtragem e agrupamento
n Adicionando e removendo colunas
n Alterando conteúdos de várias linhas
Tabelas de Edição
Action.NET utiliza tabelas para a inclusão e atualização da maior parte de dados de configurações de um projeto no ambiente do menu Edit, como tags, alarmes, usuários. Na maioria das tabelas, você pode adicionar e editar as informações da mesma forma padronizada.
Para adicionar um novo item da tabela (linha):
1. Clique a primeira coluna da linha de inserção.
n A linha de inserção é a primeira linha da tabela e tem um * ao lado dela.

n Após clicar em uma coluna na linha, o * torna-se um ícone de lápis, indicando que agora você está editando essa linha.

2. Execute um dos procedimentos a seguir na coluna em que você clicou:
n Se a coluna for um campo de texto, digite as informações.
n Se a coluna for um campo de seleção, clique novamente, em seguida, selecione os itens da lista drop-down ou janela pop-up exibida.
3. Tecle Tab para movimentar o cursor entre as colunas da na linha.
Para editar uma linha da tabela existente:
1. Clique na coluna na linha que você deseja alterar.
2. Execute um dos procedimentos a seguir na coluna em que você clicou:
n Se a coluna for um campo de texto, digite as novas informações. O sistema substitui o texto que estava no campo. Para alterar parte do texto, clique novamente, e faça as alterações.
n Se a coluna for um campo de seleção, clique novamente, então selecione os itens da lista drop-down ou janela que exibe pop-up.
Mais de um usuário pode editar um projeto ao mesmo tempo. O sistema salva todas as alterações no servidor do projeto e propaga as mudanças para os outros usuários. Se dois usuários modificarem a mesma tabela de configuração ou documento, as alterações feitas pelo que salvar mais tarde vão substituir todas as alterações anteriores.
Dicas e Validação
Em todos as seções do Action.NET, os campos de dados e os botões têm embutidas “dicas” que contêm informações sobre a sua função. Algumas destas dicas incluem também um exemplo que pode ajudá-lo. O sistema também valida os dados que você entra na maioria dos campos, especialmente em tabelas. Se aparecer um contorno vermelho, ao redor da célula da tabela em que foi feita uma digitação, esta entrada não é válida.
Classificação, filtragem e agrupamento
As informações existentes em muitas abas no Action.NET são exibidas em tabelas cujas linhas podem ser classificadas, filtradas e agrupadas.
Por default, os itens na tabela são listados na ordem em que você os criou.
Para Filtrar por Nome:
1. Em quase todas as tabelas há uma caixa texto na parte superior direita com a indicação Filter by Name:, para ser utilizada como um filtro rápido;
2. Basta digitar as letras iniciais de conteúdos procurados na coluna Name;
3. Automaticamente, e a medida, que se digita a filtragem por nomes iniciados por aquelas letras vão aparecendo.
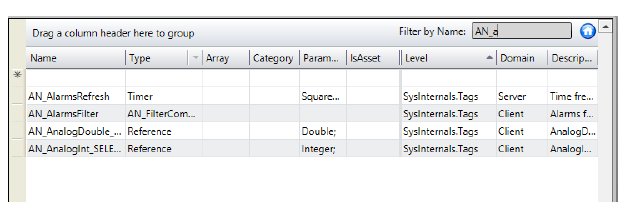
Para ordenar uma tabela:
1. Em qualquer tabela, clique no cabeçalho da coluna que deseja usar para classificar.
n Os itens agora estarão classificados em ordem alfanumérica crescente com base nessa coluna.
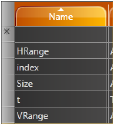
2. Clique no cabeçalho da coluna novamente para classificar em ordem alfanumérica decrescente. Uma seta sobre o titulo da coluna mostra se a ordem é ascendente, apoonta para cima, ou descendente apontando para baixo.
3. Clique no cabeçalho da coluna novamente para voltar ao modo padrão.
Para filtrar uma tabela:
1. Em qualquer tabela, passar o mouse sobre o cabeçalho da coluna que deseja usar para filtrar.
n Uma seta para uma lista drop-down é exibida ao lado do título da coluna.
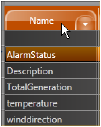
2. Clique na seta para ver a lista de conteúdos diversos que há nesta coluna.
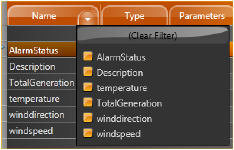
3. Selecione os itens que você deseja incluir no filtro.
4. Para remover o filtro, clique na lista drop-down e clique em (Clear Filter) .
Para agrupar itens (linhas) em uma tabela:
1. Em qualquer tabela, arraste um cabeçalho de coluna para a área acima das colunas para agrupar por essa coluna.
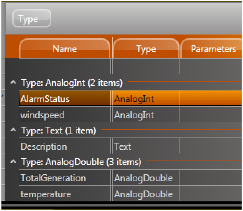
2. Para remover o agrupamento, arraste o nome da coluna para a área de cabeçalhos de coluna.
Adicionando e removendo colunas
Tabelas em Action.NET exibem normalmente um conjunto padrão de colunas, mais geralmente utilizadas. Cada tabela pode ter colunas adicionais escondidas que você pode mostrar, ou você pode solicitar para ocultar.
Você também pode alterar a ordem das colunas. Para conhecer as definições de colunas que estão disponíveis em todas as tabelas, veja Definição de colunas comuns.
Para adicionar ou remover uma coluna:
1. Em de qualquer tabela, clique com o botão direito na área de cabeçalho da coluna.
n Uma lista de todas as colunas disponíveis para essa tabela é exibida. Colunas com uma marca de seleção ao lado deles exibem atualmente na tabela.
2. Marque ou desmarque as colunas na lista.
3. Clique fora da lista para a fechar.
4. Para alterar a ordem das colunas, arraste um cabeçalho de coluna para um novo local.
5. Para voltar para a Tela padrão, clique em
n ![]() Restaurar as configurações padrão de grade.
Restaurar as configurações padrão de grade.
Definição de colunas comuns
Várias colunas comuns estão disponíveis em muitas Tabelas Estas colunas são definidas abaixo, em vez de repetir-los na descrição de cada tabela em itens seguintes.
|
Copiando e Colando Linhas
Você pode copiar e colar linhas de e para tabelas em Action.NET. As funções copiar / colar permitem copiar linhas de uma tabela para outra dentro do Espaço de Trabalho de Engenharia. Por exemplo, você pode copiar os Tags e colá-los na aba Historiador ou na aba Itens em Alarmes.
Você também pode copiar e colar de e para uma planilha.
Para copiar linhas para outra aba:
1. Em qualquer tabela, selecione uma ou mais linhas.
2. Pressione o botão direito do mouse e selecione Copiar linhas selecionadas .
3. Vá para a outra aba destinatária da copia.
4. Clique o botão direito do mouse e selecione Colar linhas.
Para copiar linhas de uma planilha de cálculo:
1. Em qualquer tabela, selecione uma ou mais linhas.
2. Clique o botão direito do mouse e selecione Copiar linhas selecionadas.
n A cópia inclui automaticamente todos os títulos de coluna disponíveis para a aba em que você está.
3. Vá para uma planilha e selecione Colar linhas.
Para colar as linhas de uma planilha de cálculo:
1. Configure as colunas da planilha, seguindo os passos de cópia acima.
2. Digite as informações que deseja.
3. Copie as informações, incluindo os títulos, a partir da planilha.
4. Sobre a tabela correspondente destinatária, clique com o botão direito e selecione Colar linhas.
n A operação de colar, coloca automaticamente os dados nas colunas correspondentes. Todas as células vazias são ignoradas.
Importando Dados
Você pode importar um arquivo do tipo .CSV (valores separados por vírgulas) em qualquer tabela. Os títulos das colunas da planilha devem corresponder aos da tabela para a qual você está importando a planilha. A melhor maneira de garantir a correspondência de nomes de colunas é copiar algumas linhas da tabela em uma planilha em primeiro lugar, em seguida, editar a planilha inclusive incluindo novas linhas que forem necessárias e depois colar a planilha sobre a tabela Para obter informações sobre como copiar linhas, consulte Copiando e Colando Linhas.
Para importar os dados:
1. Crie os dados em uma planilha.
n Se você estiver criando Tags ou outros objetos, você pode nomear os objetos, conforme necessário. Se você está preenchendo outras colunas, os dados nas colunas devem corresponder ao que o Action.NET espera.
2. Salve o arquivo como um arquivo .CSV.
3. Da tabela correspondente no Action.NET, clique em ![]() import from a CSV file.
import from a CSV file.
4. Navegue até o arquivo CSV. e selecione-o.
5. Clique em Open.
n O sistema importará os dados na tabela.
Alterando conteúdos de várias linhas
Muitas vezes você deseja alterar o conteúdo de uma ou mais colunas em uma tabela, mas necessita fazer isto com várias linhas da tabela. Esta facilidade está disponível em praticamente todas as tabelas na interface de engenharia.
Para alterar conteúdos em várias linhas de uma tabela:
1. Vá até a tabela e selecione de forma múltipla as linhas que você deseja alterar.
n Pressione a tecla Shift e mantendo-a pressionada, clique com o botão esquerdo do mouse sobre a primeira linha e após a sobre a ultima linha do bloco sobre o qual deseja as alterações. As linhas mudam de cor para mostrar que estão selecionadas.
n Alternativamente, se desejar selecionar várias linhas não contíguas, pressione a tecla Ctrl, e mantendo-a pressionada, clique com o botão esquerdo do mouse sobre cada uma das linhas em que deseja fazer as alterações. As linhas clicadas mudam de cor para mostrar que estão selecionadas.
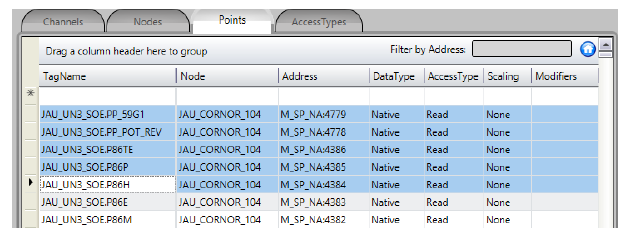
2. Uma vez feita a seleção, clique com o botão direito do mouse sobre a tabela. Será mostrado um sub menu. Nele selecione a opção Edit Combined Rows.
3. A seguir será mostrada uma janela com as colunas da tabela e os conteúdos atuais e possíveis para cada coluna. Faça então as alterações que desejar e após pressione o botão OK.
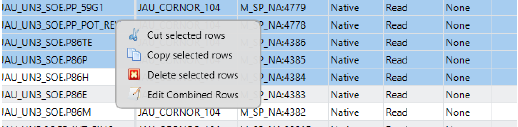
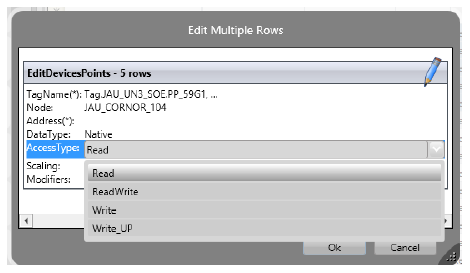
Janela para edição de várias linhas
Usando a Referência Cruzada
Você pode obter a informação de quantas vezes cada objeto do projeto é usado, bem como obter uma lista de objetos que não são usados. Também, a partir de uma pesquisa pelo nome do objeto você consegue chegar ao documento ou tabela onde ele está sendo usado.
Para encontrar os objetos:
1. Siga uma das seguintes opções:
n A partir da tabela que tem uma ocorrência do objeto que você deseja encontrar, selecione o objeto. Por exemplo, selecione o Tag que você deseja encontrar em outras partes do projeto.
n O campo Find na barra de ferramentas será automaticamente preenchido com o texto do Tag selecionado.
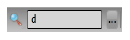
n No campo Find barra de ferramentas, digite o tipo de objeto (tag), seguido por um. (ponto), seguido pelo nome do objeto (o nome do Tag, neste caso).
n À medida que você digita no campo, o sistema seleciona e mostra à primeira entrada de objetos no sistema. Após o primeiro, lista todos os objetos desse tipo.
n Ao lado do campo Find clique no botão mostrado a baixo. A Janela Selecionar objeto mostra uma lista de todos os tipos de objetos.

n Quando você seleciona um tipo de objeto, aparece uma lista com todos os nomes de objetos existentes do mesmo tipo..
2. Clique Find ou a partir da janela Selecionar objeto, clique em OK.
n Os resultados da pesquisa serão mostrados em uma lista na parte de baixo da página.
3. Um duplo-Clique sobre qualquer linha na lista de resultados fara aparecer este item.
4. Para fechar o painel de resultados, clique em Find Window na parte inferior esquerda da página.
Para monitorar o uso do objeto:
1. Vá para Run > Tools > UseCount .
Para visualizar os objetos que não são usados, clique na aba UnusedObjects.
Intellisense e alteração de Nomes
Em todos os campos de entrada, seja nos DataGrids ou nas ferramentas de desenho, onde você pode usar nomes de Tags ou nomes de objetos, está disponível a facilidade que se denomina IntelliSense: Na entrada de dados sugere nomes válidos de acordo com as letras digitadas
O recurso Intellisense apresenta uma lista de objetos válidos de acordo com as letras que você está digitando e as entradas válidas para esse campo de entrada específico. Você pode inserir o item selecionado na lista pressionando “enter”, espaço, a tecla ponto ou outras teclas de símbolos.
Os campos IntelliSense também tem dicas e validação nele embutidos. Colocando o mouse sobre um campo serão apresentadas as entradas esperadas e possíveis para esse campo. Quando você tem uma entrada inválida, o contorno do fronteira do campo fica em cor vermelha e a dica dá informação sobre o erro existente.
Denomina-se Refatoração o processo de alterar a definição de nomes de Tags, nomes ou identificadores de quaisquer outros objetos (como grupos de alarme, nós de dispositivo e de qualquer outro), depois que o nome simbólico já está em uso na aplicação.
Graças à configuração centralizada SQL, o Action.NET permite renomear qualquer objeto, bastando para tal, digitar o novo nome na tabela de configuração onde o objeto está definido. Automaticamente todas as referências a esse objeto serão alteradas, usando o novo nome, sem mais ações necessárias.
Por exemplo, para renomear um Tag que já está sendo usado em todo o projeto, apenas vá em Edit-Tags-Objetos e troque o nome na linha em que está definido. O mesmo se aplica para Edit-Alarms-Groups, os membros de Templates ou qualquer outro Name de objeto no sistema.
Dicionários e Localização
Localização da linguagem no Runtime
Neste contexto Localizar é transformar alguma coisa nos costumes locais , como a tradução de textos para o idioma local. Você pode mostrar o texto em seu aplicativo em tantas línguas necessitar. Basta você criar um dicionário para cada idioma.
NOTA - Para mostrar em tempo de execução texto “localizado” na interface do usuário, não se esqueça de selecionar a opção Localizable (janela Dynamics Configuration, opções TextOutput) para cada objeto de visualização das Telas que você precisa para localizar. Veja figura a seguir.
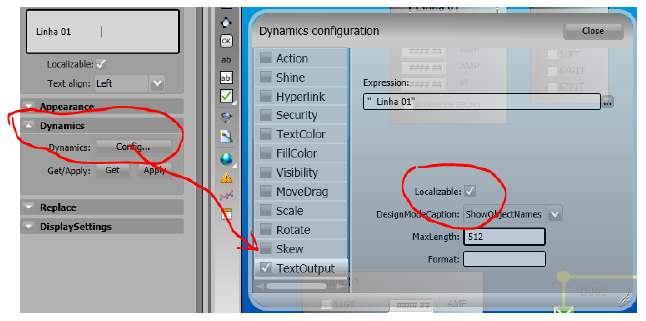
Para configurar a localização:
1. Ir para Run > Dictionaries -> Localization.
2. Clique New.
n Aparecerá a janela Criar Novo Dicionário Localização.
3. Digite um nome para o dicionário.
4. Clique em OK.
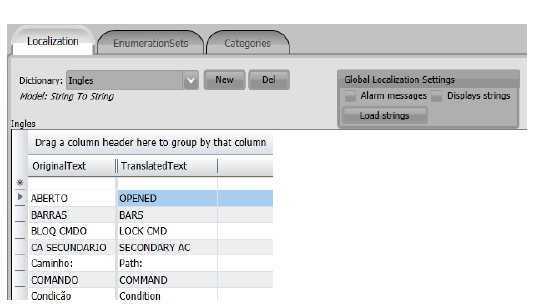
5. Clique Load Strings para preencher a tabela com todos os controles que têm textos que foram definidos como localizáveis. Na coluna TranslatedText, digite o texto no idioma do dicionário. Marque Alarm Messages se também desejar que as mensagens de alarme sejam localizadas.
6. Crie controles de visualização em uma Tela ou escreva um script para usar o objeto chamado Client.Dictionary para configurar o dicionário ou opções de dicionário para o usuário. Quando o dicionário é trocado as correspondências de textos são alteradas em toda a aplicação.
As mensagens de alarme podem também ser incluídas na localização, se o check-box correspondente na definição da mensagem estiver marcada (ver figura acima).
Em Info-Project-Settings, você também pode definir qual o default para Culture Information que o aplicativo deverá usar. Há disponível para scripts a propriedade runtime Client.CultureInfo que permite você alterar esta definição em tempo de execução.
Alguns objetos de visualização podem obter a informação Culture diretamente do sistema operacional, por isso, o procedimento correto é ter tanto a configuração de sistema operacional e as configurações do projeto com a cultura alvo para executar a aplicação.
Conjuntos de Enumeração
Você também pode usar os dicionários para traduzir os valores dos tags em texto. Por exemplo, um dispositivo pode ter um valor de 0 (desligado) ou 1 (ligado). Ao invés de exibir "0" ou "1", você pode exibir as palavras "Ligado" ou "Desligado".
Para configurar conjuntos de enumeração:
1. Vá para Run > Dictionaries > Enumeration Sets.
2. Clique New.
n Aparecerá a janela Criar Novo Dicionário.
3. Digite um nome para o dicionário.
4. Clique em OK.
5. Na coluna Valor, digite o valor numérico, e na coluna Texto traduzido, digite o texto a ser exibido.
6. Para os Tags que usam os valores numéricos com o Conjunto de Enumeração, configurar a coluna Parâmetros para usar este conjunto.
7. Ao configurar um componente de uma tela para usar estas tags, deve-se definir o TextOutput para um dos seguintes atributos:
n Com tagName ou Tagname.Value para mostrar o valor numérico da tag.
n Com Tagname.ValueAsString ou Tagname.DisplayValue para mostrar o texto do conjunto de enumeração.
Veja na figura um exemplo para a criação do Conjunto de Enumeração “SEC_States” para a definição dos estados de uma chave seccionadora:
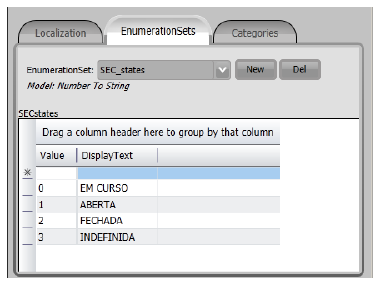

Na definição do Tag veja a indicação para uso do dicionário do Conjunto de Enumeração:
Dicionário de Categorias
Um tag pode pertencer a uma categoria pré-definida de objetos. Por exemplo: tags de trafos, tags de alimentadores, tags de proteção, podem ser categorias. As categorias devem ser pré-definidas no Dicionário de Categorias.
Você pode criar Categorias para permitir a classificação vários tipos de objetos da Engenharia. A maioria das tabelas de configuração, como Tags, Nós de Dispositivos, Grupos de Alarme, têm a coluna Categoria, onde você pode aplicar uma ou mais categorias para esse objeto.
1. Vá para Run > Dictionaries > Categories.
2. Edite as categorias desejadas para este projeto.
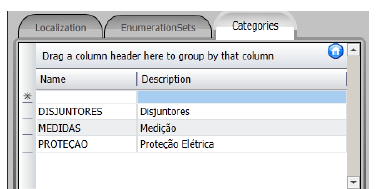
Um mesmo tag ou objeto pode pertencer a várias categorias.
Por exemplo: suponha que foram definidas duas categorias: TAGS_DE_TRAFOS e TAGS_DE_MEDIDAS. Poderíamos querer pesquisar, dentro de um código de script, os tags que são de pontos de medição de tensão nos trafos. No cadastramento destes pontos especificaríamos no campo Categoria destes tags estas duas categorias.
Uma vez a Categoria criada, passará a estar disponível na lista de existentes na coluna Categoria da aba Objeto, para a criação de Tags. Para cada tag escolha todas em que o mesmo se enquadra.
As Categorias de objeto também pode ser acessadas durante o tempo de execução para a filtragem e outras aplicações personalizadas, utilizando a propriedade Categoria dos objetos, como critérios para a escolha de objetos. Uma lista de todas as categorias definidas no projeto está disponível em tempo de execução na propriedade Server.Categories.
Importação e Exportação de projetos
Na parte Run da área de trabalho de engenharia há uma seção Extensions utilizada para a importação e exportação de dados e partes de projetos.
Na aba de Importação, há diversos aplicativos especializados em importar dados de outros ambientes ou IEDs, de forma a incluí-los neste projeto Action.NET.
Na parte de Exportação, pode-se utilizar filtros e opções para se escolher o que se deseja exportar e então executar a tarefa que vai criar um arquivo especial, de extensão .tcomponent pronto para ser importado em outro projeto Action.NET
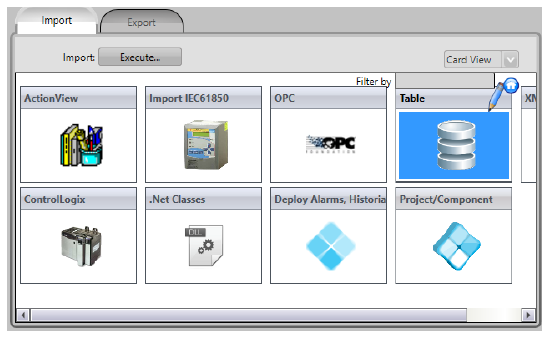
Assistentes de Importação
Na aba Run-Extensions-Import você encontra um conjunto de assistentes para importar componentes de projetos.
O conteúdo exibido nessa interface é criado dinamicamente de acordo com as DLLs encontrados na pasta /Extensions/IMPORT da instalação do projeto.
Integradores de Sistemas e outras empresas parceiras podem criar assistentes de importação, utilizando os Toolkits apropriados.
As ferramentas de importação já embutidas instalados com o produto são:
Importar projetos Action.NET
Permite a importação dos dados de um projeto (todos), com opções do que deve ser feito em caso de duplicações, para o projeto atual. Alternativamente permite a importação de dados de um arquivo de componentes de um projeto criado pela ferramenta de exportação do Action.NET descrita em Exportação de componentes.
Importar Rockwell ControlLogix
Cria os Tag Names, Tag Templates e faz o mapeamento dos endereços PLC, tudo de acordo com as informações disponíveis no arquivo L5K.
Importar configuração de um Servidor OPC
Cria os Tag Names, Tag Templates e faz o mapeamento dos endereços cliente OPC, tudo de acordo com as informações disponíveis, navegando para o servidor OPC
Importar de um sistema OSIsoft PI
Ao se conectar com servidores Historiador PI System, ele cria automaticamente o link com as PI Tag, elementos e atributos de servidores PI AF.
Quando conectando com PI AF, traz automaticamente a definição de todos os modelos e elementos ativos no banco de dados selecionado, assim como o mapeamento para comunicar com o servidor.
NOTA - O assistente de importação PI só é mostrado em instalações licenciados com o módulo de conexão PI habilitado
Importando Tag Templates em XML
Cria os Tag Names, Tag Templates de acordo com a estrutura de dados do arquivo XML, ele também cria a configuração Edit-Datasets-Files para ler esse arquivo
Importando classes dot NET de uma DLL
Cria Tag Templates que correspondem as classes dot NET selecionadas.
Importando projetos ActionView
Este assistente de importação pode ser utilizado para a importação de Tags, Alarm Items, Historian tables a tabelas de Points de um projeto ActionView.
Geração automatizada de projetos Action.Net
Este assistente de importação pode ser utilizado para a geração automática de Tags, Alarm Items, Historian tables a tabelas de Points. Para tal é necessário que se crie anteriormente Templates, Canais, Nodes e as necessárias Historian Tables. Também devem ser criadas Categorias indicativas de como devem ser usados os templates e Points. O assistente ao ser executados faz a “explosão”, i. é cria as tabelas mencionadas. Para mais detalhes sobre este assistente veja o capitulo Deploy - Geração automatizada de projetos.
Importação de tabelas
Permite a importação seletiva de tabelas, com facilidade de escolha de colunas em cada tabela, a partir de uma fonte de dados para a qual existe, no ambiente, provedores de dados disponíveis.
Exportação de componentes
Para exportar de modo seletivo partes de um projeto Action.NET, que poderão ser importadas em outro projeto, está disponível esta ferramenta cuja finalidade é oferecer as possibilidades de seleção dos dados deste projeto e a criação de um arquivo, com extensão .tcomponent.
Para fazer uma exportação de dados:
1. Vá para Run>Extensions>Export, para ter acesso à área de exportação;
2. Pressione o botão Refresh para que seja feita uma pesquisa no projeto atual e preenchida a tabela com todos os objetos existentes.
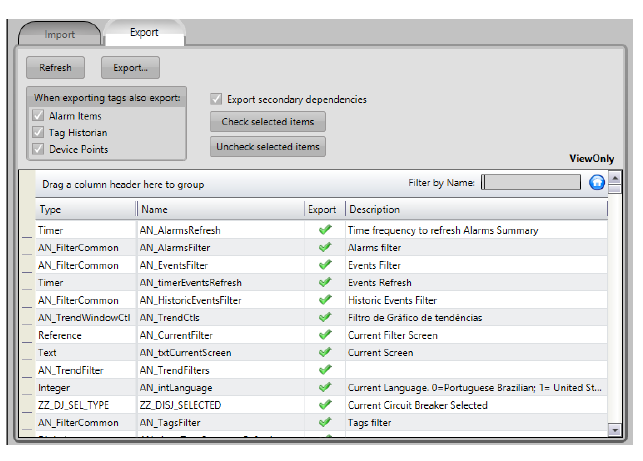
3. Verifique as linhas na tabela e selecione aquelas que desejar incluir na exportação. Faça seleção múltipla de linhas, na forma convencional, shift+ clique na linha inicial e na linha final, ou ctrl e clique em cada linha.
4. Após selecionadas as linhas pressione o botão Check selected items , e veja que na coluna Export aparecerá o simbolo “ticado verde”.
5. Para de-selecionar linhas que não mais deseja, repita a seleção das mesmas e pressione o botão Uncheck selected items, veja os “ticados verdes” desaparecerem.
6. Marque também se desejar as opções de exportações de AlarmItems, TagHistorian e DataPoints, que não são incluídas na tabela, por serem sempre dependentes dos tags que forem incluídos.
7. Marque a opção Export secondary dependencies, para garantir que outras dependências, se existirem, também sejam exportadas de forma a garantir a integridade dos dados e relacionamentos
8. Para executar a exportação pressione Export... A parece uma janela com o progresso da tarefa e no final o aviso de conclusão com sucesso da exportação e o nome do arquivo gerado.
Configurando Preferências
Você pode configurar o tema de aparência do Action.NET e outras preferências. A janela abaixo é mostrada quando se solicita sua apresentação conforme o descrito no item 1 abaixo.
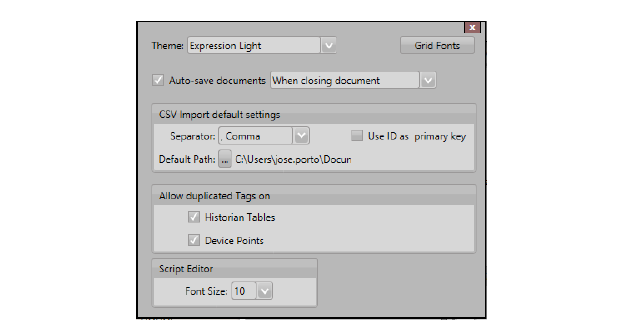
Para configurar as preferências:
1. Clique no botão do aplicativo (o logotipo da Spin no topo da barra de ferramentas).
2. Altere ou selecione as opções desejadas.
|
3. Clique em CLOSE no canto superior direito.













