As seções a seguir descrevem como criar a interface de usuário da aplicação:
n Controles da interface do usuário
n Gerenciando Imagens e Símbolos
Seleção e Criação de Telas
No Action.NET a janela principal da tela do aplicativo é definida por um objeto denominado Layout. Um Layout define o tamanho da janela do aplicativo e o arranjo básico de componentes de visualização (Telas e partes de Telas) na aplicação em tempo real. Veja Criação de Layouts
Telas (Displays) são componentes da aplicação que servem como interface entre o usuário e o processo monitorado. Cada Tela pode ser formada por várias partes ou telas estáticas ou dinâmicas. Uma tela pode conter vários elementos de visualização e comando, incluindo controles, áreas de Tela de dados, áreas estáticas e outros objetos. Estes componentes ou telas podem ser estáticos, ou seja, eles sempre são exibidos, como uma barra de menu, barra de ferramentas ou barra de status. Os componentes também podem ser trocados dinamicamente, dependendo do que o usuário clica ou seleciona.
Para selecionar Telas:
1. Vá para Edit> Displays> Displays.
2. Selecione a opção de visualização Cardview ou TableView na parte superior direita do DataGrid com a lista de Telas.
3. Veja a lista de Telas disponíveis aparecer no DataGrid.
|
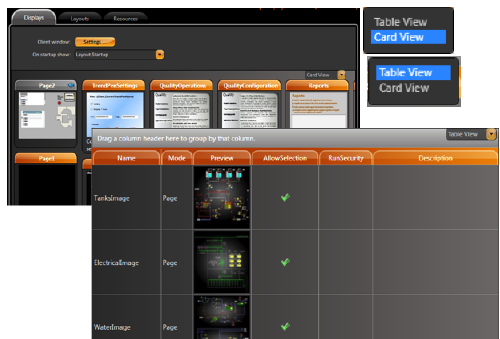
Operações em Telas
Para editar uma Tela, selecione-a no DataGrid na aba Display e pressione o botão DRAW.

Quando você está no ambiente DRAW, você também pode editar telas selecionando-as na combo-box na barra de ferramentas. que aparece para a execução de operações com as Telas.

n A caixa (combo-box) a esquerda mostra o nome da Tela atualmente carregada na área de trabalho. Abrindo esta caixa (clique na seta) aparece a lista com todas as telas existentes no projeto. Escolhendo-se uma na lista , esta será carregada na área de Desenho e passará ser a tela corrente para edição.
n O ícone em formato de disquete serve para solicitar salvamento das alterações;
n O ícone com o disquete e a figura abrindo a ficha serve para solicitar salvar a tela com outro nome (salvar como).
n O ícone com o sinal + deve ser utilizado para criar uma nova tela, vazia, e fechar, salvando-a a tela até então carregada. Após as alterações na nova tela aparece janela solicitando o nome a ser dado para a nova tela.
n O símbolo com o Monitor de vídeo permite mostrar uma visão prévia da tela, isto é mostrar como ficará a tela em tempo real.
n O ultimo ícone serve para fechar a tela corrente sem salvar as ultimas alterações
Criando uma nova tela
Para criar uma nova Tela
1. Vá para Draw> Drawing .
2. Clique em  cuja ação é Fechar a Tela atual e Criar uma nova.
cuja ação é Fechar a Tela atual e Criar uma nova.
n Se você não encontrar este botão na barra de ferramentas, faça a sua janela mais larga.
n Será exibida a janela para criar uma nova tela.
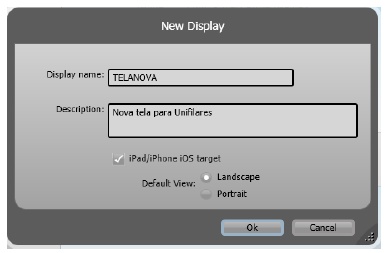
3. Digite ou selecione as informações, conforme necessário.
|
4. Clique OK, para fechar a janela de criação da tela.
AVISO: Se a tela é para uso com um iPad ou iPhone, você deve selecionar a opção de iPad / iPhone iOS Target quando você criar o display. Você não pode alterar esta definição mais tarde.
Definindo propriedades para a tela
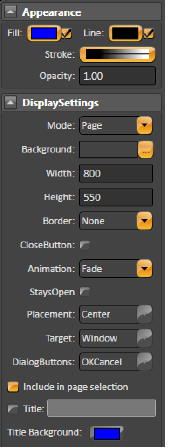
No lado esquerdo da janela principal aparece uma área para o detalhamento dos atributos da tela, com duas partes: Appearance e DisplaySettings.
Os parâmetros de Aparência definem o estilo do “pincel” usado ao desenhar objetos na tela, incluindo as cores. Clicando na opção Fill (preencher) você poderá definir Cores, gradientes ou objetos para o preenchimento de uma figura gráfica.
Os parâmetros em DisplaySettings definem, os atributos da tela. As telas podem ser configuradas como PopUps, Diálogos, ou Telas normais. As dimensões da tela ao ser criada seguem o que está definido em Info>Settings.
Como qualquer objeto gráfico, as Telas podem ter cores e padrões diferentes, bordas, títulos e muito mais.
Uma característica especial é que você pode especificar uma transição de animação para usar quando trocar de uma tela para outra de forma semelhante ao que se usa nas apresentações do PowerPoint.
Se você tiver selecionado a opção de tela para iPad / iPhone iOS, quando criou a exibição, nem todos os DisplaySettings estarão disponíveis.
Para a definição de propriedades das telas:
1. Digite ou selecione as informações, conforme necessário, para a definição dos DisplaySettings.
|
2. Use as ferramentas de desenho, nas barras vertical à esquerda e horizontal inferior para criar, e posicionar objetos de visualização na Tela
n Selecione um dos botões na barra de ferramentas vertical. Coloque o cursor na área de exibição, em seguida, clique e segure o botão esquerdo do mouse enquanto arrasta o cursor em na área da Tela recém crida.
n Para ver um menu de opções, clique com o botão direito do mouse sobre o objeto desenhado. O menu de contexto fornece ações que são específicas para o objeto selecionado.
n Para selecionar vários objetos, pressione Shift + clique com o botão esquerdo do mouse em cada objeto.
AVISO - Ao selecionar vários objetos, o último objeto selecionado é o "mestre": as propriedades dele são as mostradas no painel à esquerda. Se você, em seguida, alinhar os objetos, o alinhamento é baseado no mestre. Se você alterar outras propriedades, as propriedades são alteradas para todos os objetos selecionados.
n A barra de ferramentas horizontal (na parte inferior da aba Drawing) contém botões para agrupar, combinar, alinhar e bloquear os objetos selecionados.
n Para mais informações sobre as ferramentas de desenho, consulte Ferramentas de desenho.
3. Clique em Save Display.
4. Continue na seção Criação de Layouts.
Criação de Layouts
Um layout define o tamanho da janela do aplicativo e o arranjo básico de componentes de visualização na aplicação de tempo real. Certifique-se de planejar como você deseja utilizar as Telas. Por exemplo, considere se você quer uma barra de menu, barra de ferramentas ou outros elementos para exibir sempre no topo da janela da aplicação.
Muitas vezes você pode precisar de um único layout para enquadrar qualquer das telas com toda a informação na aplicação. Usa-se aba Layouts no ambiente de Displays para a definição de layouts.
NOTA - A última Tela listada na aba Layout é a única que é substituída quando você troca de Tela. Por exemplo, os novos projetos incluem um layout padrão chamado Startup. Veja na figura que há outras duas telas, ou componentes, neste Layout: AN_Header (uma barra de ferramentas) e AN_Footer (um rodapé). A tela AN_MainPage que está listada na última linha do DataGrid é a área que, por default, será trocada quando você solicita para a aplicação Abrir outra tela.
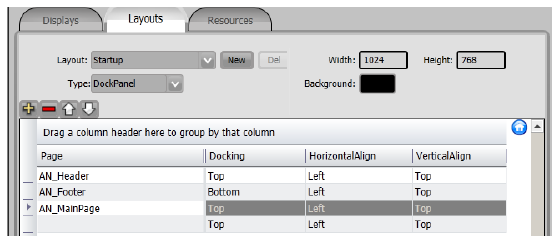
Na figura, os botões acima do DataGrid à esquerda na barra servem, respectivamente, para:
l Adicionar nova linha e descrever posição da tela
l Retirar a linha selecionada
l Subir a linha selecionada
l Descer a linha selecionada
Para criar um novo layout:
1. Vá para Edit> Displays> Layouts .
2. Clique o botão New. Será mostrada a janela para a criação de Layouts.
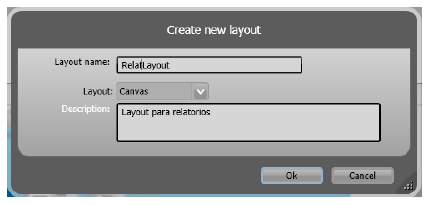
3. Digite ou selecione as informações, conforme necessário.
|
4. Clique em OK. A janela de criação de Layouts será fechada
5. No canto superior direito da aba Layouts, digite ou selecione as informações, conforme necessário:
|
6. Clique em Adicionar linha para adicionar uma nova linha para posicionar uma Tela.
Adicionar linha para adicionar uma nova linha para posicionar uma Tela.
n As Telas que você adiciona são as primeiras telas que o layout utilizará.
7. Digite ou selecione as informações, conforme necessário.
|
O exemplo de Layout StartUp
O Layout Startup, mostrado no DataGrid acima, vem no projeto Default do Action.NET. A seguir informações sobre cada uma destas áreas:
Trata-se de um esquema definindo uma tela de cabeçalho outra de rodapé e a tela principal na parte central do monitor, para que sejam mostradas como uma única tela pode ser definido por um Layout conforme apresentado abaixo no layout Startup:
n AN_Header: é o cabeçalho da tela ajustado no topo à esquerda. Como a dimensão do layout é 1024 x 768, para o cabeçalho ocupar toda a parte horizontal superior do layout deverá ter comprimento (width) de 1024. No caso desta aplicação, sua dimensão é 1024 x 60.
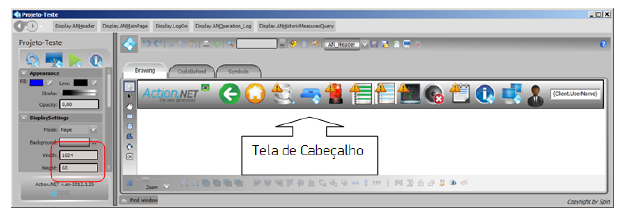
n AN_Footer: é o rodapé da tela, ajustado na parte inferior da tela à esquerda. De forma similar ao cabeçalho, deverá ter comprimento de 1024 para ocupar toda a parte inferior da tela. No caso desta aplicação sua dimensão é 1024 x 45.
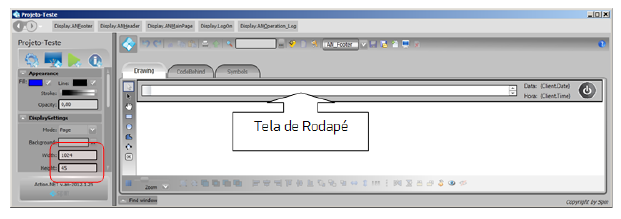
n AN_MainPage: será o miolo do layout com as diversas telas de processo que serão utilizadas. Nesta aplicação, considerando que o cabeçalho tem altura (Height) de 60 pontos e o rodapé 45, as telas de miolo deverão ter dimensão vertical de 768 – 60 – 45 = 663. Assim, todas as telas inseridas no miolo deste layout deverão ter a dimensão de 1024 x 663.
NOTA - Quando em um projeto existe mais de um layout, antes de se abrir uma tela deve-se abrir seu layout e a tela sempre será colocada no último nível do layout (no caso acima nível 2). A título de exemplo, abaixo é mostrado um script abrindo um layout e uma tela:
@Layout.AN_NoFilterReports.Open();
@Display.AN_HistoricEventsSummary.Open();
Configurações da área de Visualização
As configurações da área de visualização controlam como o aplicativo deve exibir as telas nos monitores dos computadores clientes, isto é que utilizam os módulos de visualização do Action.NET.
Para esta configuração há botões e controles na parte superior do ambiente Display, mostrados na figura abaixo.

Estas configurações são diferentes para clientes normais MS-Windows daquelas necessárias para clientes utilizando o iOS dos tablets e iPhones da Apple. As próximas seções detalham estas configurações.
Clientes MS-Windows (“Desktop”)
Para definir as configurações do cliente de desktop:
1. Vá para Edit>Displays>Displays .
2. Clique em Clients para configurar desktops que usam Windows. Aparece a janela para configuração.
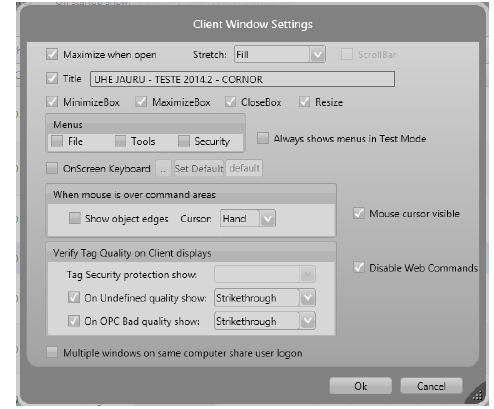
3. Digite ou selecione as informações, conforme necessário e clique em OK
|
4. Digite o número de monitores que o visualizador Cliente vai usar.
5. Selecione o monitor e o Layout a ser mostrado quando o aplicativo é iniciado.
Cliente iOS
Se necessário, faça também as configurações da visualização para os Cliente iOS.
Para configura a área de trabalho para Clientes iOS:
1. Pressione o botão iOS Device. Aparece a janela para configuração para iOS client.
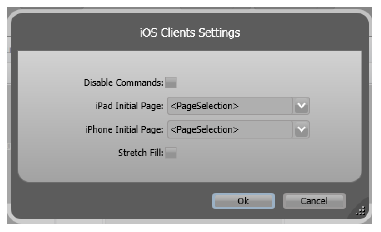
2. Digite ou selecione as informações, conforme necessário e clique em OK .
|
O ambiente Desenhar (Draw)
O ambiente de trabalho Desenhar (Draw) disponibiliza todas as ferramentas para a construção de telas gráficas para a aplicação.
 Para entrar neste ambiente clique o ícone de Desenhar.
Para entrar neste ambiente clique o ícone de Desenhar.
No Action.NET o ambiente Desenhar possui três abas:
Design (Desenho) onde são mostradas e podem ser editadas as telas. Na aba de Desenho, existem uma barra de ferramentas vertical no lado esquerdo da área de trabalho e uma barra horizontal na parte de baixo da mesma área, orientadas a tarefas sobre os objetos dentro de uma tela.
CodeBehind para a escrita de Scripts relacionados à tela. Nesta aba há um Editor de Código fonte e já aparecem os textos dos protótipos dos procedimentos que são ativados por eventos básicos sobre telas. Se necessário estes textos devem ser preenchidos com códigos para modificar o procedimento padrão da tela.
Symbols com a biblioteca de símbolos gráficos disponíveis no projeto. Neste grid pode-se editar atributos de símbolos. Para criar um símbolo, usar o botão direito do mouse sobre um objeto em uma tela.
Code Behind - Scripts de Telas
Use a aba CodeBehind para definir um conjunto de funções relacionadas com a Tela. Você pode escrever código tanto em VB.Net como em CSharp. Você também pode alternar entre os dois. Se você alterar a seleção da linguagem, o sistema converterá automaticamente o código existente para o correspondente na linguagem selecionada.
Se você precisar de referências a outras partes de código também criados por você, use Run > Build > References para estabelecer estas referências.
As funções colocadas no CodeBehind podem ser executadas ao abrir ou fechar uma tela, ou quando a tela já está aberta, dependendo de como você configura o código. Você pode usar CodeBehind para definir métodos de tratamento dos cliques do mouse sobre a tela ou de entrada de comandos para serem executados em telas específicas.
Para Telas do tipo diálogo, use o método pré definido DialogOnOK, que é chamado quando o botão OK, também pré definido na caixa de diálogo, é pressionado. Se este método retornar True, o diálogo é fechado, se retornar False, o diálogo continua aberto. Este método é comumente usado para garantir a validação de dados na caixa de diálogo (que deve então solicitar ao usuário para corrigir entradas incorretas antes de fechar o diálogo).
O código por trás das telas tem os seguintes métodos pré-definidos:
n DisplayOpening () - Executado quando a tela está abrindo.
n DisplayIsOpen () - Chamado em intervalos regulares de tempo enquanto a tela está aberta.
n DisplayClosing () - Executado quando a tela está se fechando.
n DialogOnOK () - Chamado quando o botão OK de uma tela de diálogo é pressionado: - Retornando 1 permite o diálogo ser Fechado pelo sistema. Retornando 0 impede o diálogo de ser fechado.
Você pode adicionar suas próprias variáveis e métodos dot NET neste texto de código.
NOTA - Como as Telas nos Clientes são projetadas para funcionar em ambientes distribuídos e web, recomendamos evitar o uso de funções que não permitam a execução em “confiança parcial”, ou que se referem a caminhos de arquivos físicos.
Ferramentas de desenho
A aba Drawing tem os seguintes barras de ferramentas e controles para criar, formatar e configurar as Telas:
n Barra Vertical - No lado esquerdo da aba Drawing. Use estes botões para desenhar formas, adicionar botões, e criar janelas especiais. Para detalhes sobre estes botões, ver Tabela 1 .
n Barra Horizontal - Na parte inferior da aba Drawing. Use estes botões para agrupar, combinar, alinhar e fixar os objetos selecionados. Para mais informações, ver Tabela 2.
n Aparência, Dynamics, DisplaySettings e outras configurações - No painel a esquerda da aba, abaixo dos botões do menu principal. Estas configurações variam de acordo com as características e funcionalidades do tipo de objeto selecionado.
Drawing - Barra de ferramentas vertical
A tabela 1 a seguir apresenta os ícones da barra de ferramentas Vertical do espaço Drawing e as suas funcionalidades.
|
Drawing - Barra de ferramentas Horizontal
A tabela 2 a seguir apresenta os ícones da barra de ferramentas Horizontal do espaço Drawing e as suas funcionalidades.
Propriedades dos Controles
Na área DRAW, no lado esquerdo é mostrado o painel de configuração de propriedades de telas e de controles de visualização. As seções seguintes mostram detalhes sobre estas configurações.
n Veja em UId e Texto, a configuração do texto e Identificador.
n Para configurar a dinâmica, consulte Dinâmicas e Animações
n Para configurar controles veja em Controles da interface do usuário.
n Veja em Aparência e Transformação, sobre Aparência.
n Veja em Alteração de vários controles, para operações de troca de tags.
UId e Texto
Quando se cria um objeto ou um símbolo novo na tela, ele recebe um número que o identifica univocamente: O <Uid>. Este Uid pode ser rebatizado por um String qualquer, o que tem muita utilidade quando se necessita, por exemplo, escrever código de Script (CodeBehind) envolvendo o controle.
Como exemplo, apresenta-se um Botão usado na janela de Login. Este objeto teve o seu numero alterado para cmdSair, para facilitar seu entendimento dentro do código, conforme se pode ver na figura a seguir:
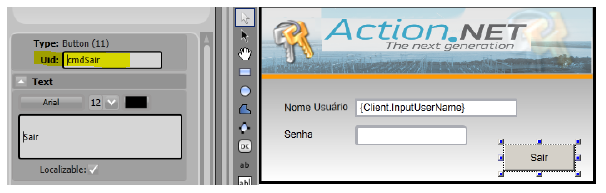
Text é a área onde se pode especificar uma legenda ou titulo para um controle que permita esta funcionalidade. Pode se especificar a Fonte, o tamanho e a cor do texto, além do texto propriamente.
A opção Localizable deve ser marcada em caso de se estar utilizando dicionários de linguagens no projeto, e se desejar que este texto seja alterado de acordo com o dicionário.
Dinâmicas e Animações
A área de configuração Dynamics permite que você configure as mudanças em tempo real na aparência de um objeto, sua posição, seu tamanho, suas cores, o valor mostrado pleo objeto, a ação que o objeto deve apresentar quando um usuário o clica, e outras coisas. Esse comportamento dinâmico é configurado através da criação de elos entre as propriedades do objeto e as propriedades das Tags ou outras propriedades em tempo de execução do projeto.
Em alguns sistemas, a denominação animação é usada para se referir a essas mudanças dinâmicas em tempo de execução. No Action.NET usa-se o termo Dynamics para distingui-las claramente dos recursos de animação fornecidos pelo WPF. As animações WPF também se referem a alterações nas propriedades gráficas dos objetos executando nos monitores, mas usando temporizadores e outros status de objetos para dirigir a animação, e não os valores da base de dados em tempo real.
Quando você clicar duas vezes em um objeto, ou pressionar o botão Dynamics, ou selecioná-lo no menu de contexto do botão direito, é apresentada uma lista das dinâmicas que podem ser aplicadas no objeto selecionado.
A Tabela 3 lista as dinâmicas disponíveis.
|
Action Dynamic
|
Exemplos de Run Expresssions:
l Somar dois valores e passar o resultado para outra tag.
Expressão-Tag.quantity1 + Tag.quantity2.
Resultado-Tag.totalQuantity.
l Incrementar um tag.
Expressão-tagCounter + 1.
Resultado-tagCounter.
l Incrementar um tag (0 - 10).
Expressão- If (tagCounter <10, tagCounter + 1,0).
Resultado:-tagCounter.
Para mais informações, consulte Configurando Expressões.
Dinâmica de Brilho (Shine Dynamic)
|
Dinâmica Text I/O
|
Dinamica de Hyperlink
|
Dinâmica de Security (Segurança)
|
Dinâmica Fill, Line e Text Color
|
Dinâmica Bargraph
|
Dinâmica Visibility
|
Dinâmica MoveDrag
|
Dinâmica Scale
|
Dinâmica Rotate
|
Dinâmica Skew
|
Dinâmica TextOutput
|
Controles da interface do usuário
n Para escolher componentes externos WPF (alguns já disponíveis no produto) veja Configurando componentes WPF.
n Para configurar uma janela de alarme, consulte Configurando uma Janela de Alarmes
n Para configurar uma janela de tendência da versão an-2012.1, consulte Configurando a Janela de Tendência (Legacy).
n Para configurar uma janela de tendência utilizada a partir da versão an-2014.2, consulte Configurando a Janela de Tendência .
n Para configurar um DataGridWindow, consulte Configurando uma Janela DataGrid.
Configurando componentes WPF
Na barra de ferramentas vertical em Edit>Draw, uma das opções é a escolha de Componentes WPF, que podem ser instalados para o uso na confecção de telas.
Quando se escolhe o ícone com a pasta  , abre-se uma janela mostrando todos os componentes, que já são distribuídos com o Action.NET. Para criar uma instancia sobre a tela atualmente sendo editada, basta clicar (selecionar) o componente desejado e fechar a janela clicando o botão Ok.
, abre-se uma janela mostrando todos os componentes, que já são distribuídos com o Action.NET. Para criar uma instancia sobre a tela atualmente sendo editada, basta clicar (selecionar) o componente desejado e fechar a janela clicando o botão Ok.
A figura mostra esta janela de seleção de componentes WPF.
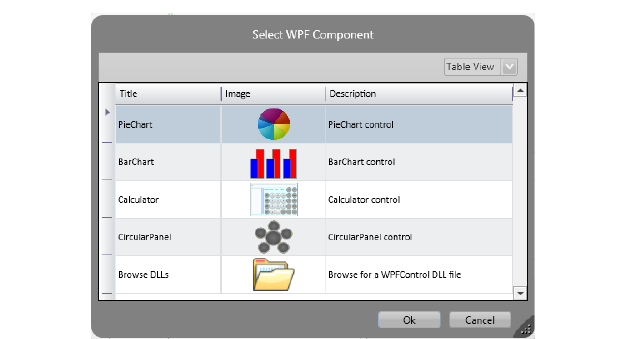
As seções seguintes apresentam instruções para a configuração de alguns componentes WPF, já distribuídos.
n Para configurar um painel circular, veja Configurando um painel circular
n Para configurar um gráfico de pizza, Configurando um Gráfico de Pizza
n Para configurar um gráfico de barras, consulte Configurando um Gráfico de Barras (BarChart).
Configurando um painel circular
Dê um duplo clique em um objeto painel circular na tela para configurá-lo. a Tabela 17 descreve a configuração do painel Circular.
|
Configurando um Gráfico de Pizza
Dê um duplo clique em um objeto PieChart na tela para configurá-lo. A Tabela 18 descreve a configuração de gráfico de pizza.
|
Configurando um Gráfico de Barras (BarChart)
Dê um duplo clique em um objeto BarChart na tela para configurá-lo. A Tabela 19 descreve a configuração de gráfico de barras.
|
Configurando uma Janela de Alarmes
Dê um duplo clique em um objeto Janela de Alarme em uma tela para configurá-lo. A Tabela 20 descreve a configuração da janela de alarme.
|
Configurando a Janela de Tendência (Legacy)
Dê um duplo clique em um objeto Janela de Tendência na tela para configurá-lo. A Tabela 21 descreve a configuração da janela de tendência.
AVISO - Este controle foi substituído pelo apresentado no próximo item. Não recomendados sua utilização em novos projetos.
|
Usando a escala no eixo Y
Considerando-se:
Eixo Y Min = 0;
Eixo Y Max = 100;
O controle de tendência permite que muitas penas sejam exibidas juntas. Quando suas penas não tem a mesma escala, você pode usar as dicas abaixo para ajustar seus dados no mesmo gráfico, para melhor visualização:
n Se uma pena tem uma escala mais baixa, de 0 a 1, por exemplo, você pode definir a propriedade Max da pena em 1, assim quando o valor real do Tag for 1, o valor 100 será exibido no gráfico. (escala 100/1).
n Se uma pena tem uma escala maior, de 0 a 1000, por exemplo, você pode definir a propriedade Max da pena para 1000, assim quando o valor real do Tag for 1000, o valor 100 será exibido no gráfico. (Escala 1/10).
Configurando a Janela de Tendência
NOTA - As informações deste item se referem a um novo objeto Tendencia Gráfica disponibilizado a partir da versão an-2014.2.
Este objeto tendência gráfica é escolhido com o simbolo  ;
;
Dê um duplo clique em um objeto Janela de Tendência na tela para configurá-lo. A Tabela 22 descreve a configuração da janela de tendência.
|
Usando a escala no eixo Y
Considerando-se:
Eixo Y Min = 0;
Eixo Y Max = 100;
O controle de tendência permite que muitas penas sejam exibidas juntas. Quando suas penas não tem a mesma escala, você pode usar as dicas abaixo para ajustar seus dados no mesmo gráfico, para melhor visualização:
n Se uma pena tem uma escala mais baixa, de 0 a 1, por exemplo, você pode definir a propriedade Max da pena em 1, assim quando o valor real do Tag for 1, o valor 100 será exibido no gráfico. (escala 100/1).
n Se uma pena tem uma escala maior, de 0 a 1000, por exemplo, você pode definir a propriedade Max da pena para 1000, assim quando o valor real do Tag for 1000, o valor 100 será exibido no gráfico. (Escala 1/10).
Configurando uma Janela DataGrid
Dê um duplo clique em um objeto janela DataGrid sobre uma tela para configurá-lo. A Tabela 23 descreve a configuração da janela DataGrid. Campos críticos que você deve configurar são mostrados com um *.
|
Aparência e Transformação
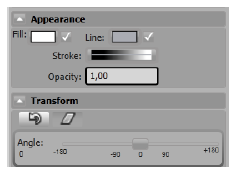 Estas definições podem ser feitas para controles sobre uma tela. Definem a aparência de um controle e uma maneira de girar ou de distorcer.
Estas definições podem ser feitas para controles sobre uma tela. Definem a aparência de um controle e uma maneira de girar ou de distorcer.
Appearance
Fill - Ao clicar no quadrinho, aparece uma janela de escolha do pincel para preenchimento do controle, que inclui, cores, gradientes e textura. Se preferir usar uma imagem para o preenchimento, nesta janela há um botão Image que permite a escolha de imagens e sua configuração.
Line - Aparece a mesma janela, acima descrita, para a escolha da linha de contorno do controle.
Stroke - Clicando na figura, aparece uma janela para escolha do “Stroke”, isto é formato da linha, po cheia, pontilhada, tracejada, etc.
Opacity - Determina a opacidade do fundo do controle, numero fracionário entre 0 e 1. 0 é transparente e 1 é opaco.
Transform
A seta define rotação do controle. Escolha o angulo de rotação na régua abaixo.
define rotação do controle. Escolha o angulo de rotação na régua abaixo.
 O ícone define distorção do controle. Escolha ângulos de distorção nos eixos X e Y do plano da tela
O ícone define distorção do controle. Escolha ângulos de distorção nos eixos X e Y do plano da tela
Alteração de vários controles
A funcionalidade de Replace é oferecida quando se seleciona vários controles em uma Tela.
Se você deseja fazer a alteração de um conjunto de tags ou textos existentes em uma tela, Selecione todos eles e utilize a funcionalidade Replace, conforme mostrado nas duas figuras abaixo.
1. A figura abaixo mostra seleção de diversos objetos:
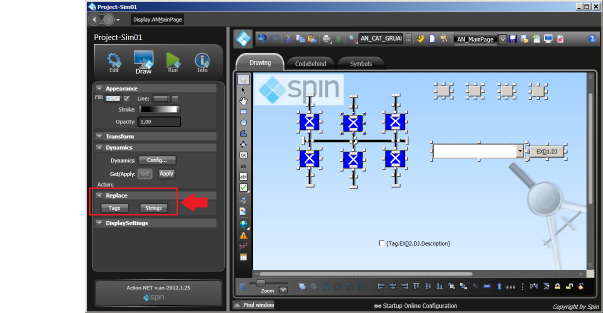
2. Ao pressionar a opção Tags, são mostrados os tags usados nestes controles. Se alterarmos os tags da direita, eles serão sobrepostos na tela pelos seus correspondentes da esquerda.
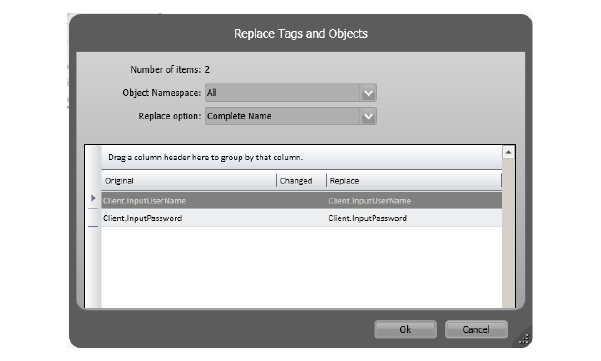
n No caso de textos, todos os Strings usados nos objetos selecionados serão apresentados em forma semelhante à apresentada acima, para serem alterados.
Gerenciando Imagens e Símbolos
O Action.NET dispõe de poderosos recursos para melhorar a produtividade na criação de interfaces gráficas nas aplicações. As ferramentas de desenho permitem que você gerencie facilmente símbolos, arquivos de imagem, importação de objetos a partir de uma galeria de 5.000 objetos, além de criação dos seus próprios símbolos, com propriedades dinâmicas e mapeamento entre símbolos e templates para sua representação padrão na interface gráfica.
Existem três principais repositórios de componentes reutilizáveis, as imagens, a biblioteca Symbol Factory, e a galeria de Símbolos Locais. Detalhando melhor cada uma destas fontes, a seguir.
Imagens: Usado para inserir um arquivo de imagem externa do seu computador para a configuração do projeto, como um ícone, papel de parede, objeto ou imagem de fundo. Pode-se gerenciar as imagens importadas em Edit>Display>Resources. Depois que a imagem é importada, você não precisa mais do arquivo original, pois ela é incorporada ao arquivo do projeto. As imagens podem ser utilizadas para qualquer objeto de desenho, até como "cor" ou para os atributos da dinâmica colorfill.
Symbol Factory: Esta é uma extensa biblioteca de figuras, com mais de 5000 símbolos, todos criados usando a técnica de gráfico vetorial, que você pode usar para criar suas telas ou usar como modelos para criar os seus próprios símbolos personalizados. Estes objetos podem ser aplicado de modo estático, como uma imagem ou ícone, ou pode ser adicionado à dinâmicas e guardados na biblioteca de símbolos locais.
Símbolos Locais: Os símbolos locais são os símbolos usados com mais frequência, e incluem os símbolos criados no âmbito de um projeto. Os símbolos nesta biblioteca podem ser mantidos sincronizados com a biblioteca, desse modo, ao alterar um símbolo nesta biblioteca, esta alteração será automaticamente aplicada a todas as telas que utilizam o símbolo. O símbolo local também pode ter propriedades dinâmicas que podem ser facilmente mapeadas para Tags em telas; Estes símbolos podem também ser definidos como sendo a representação gráfica padrão de Tags.
Nesta seção são descritas estas possibilidades e a maneira de usá-las:
n Ligação automática entre tags e símbolos
n Organizando a Biblioteca de símbolos
Recursos de imagens
Você deve importar todas as imagens que você deseja usar em suas telas ou relatórios através da aba Recursos no ambiente Displays. Isso cria um repositório de imagens para a aplicação.
Se você precisar atualizar uma imagem com uma nova versão, você pode substituí-la, e ele vai ser atualizada em todos os locais da aplicação em que estiver sendo utilizada. Certifique-se de manter o mesmo nome do recurso, quando fizer troca de imagens.
Você pode usar qualquer arquivo de imagem para preencher ou pintar um objeto ao criar telas em Draw> Drawing .
Você pode importar os seguintes tipos de arquivo:
n . bmp
n . gif
n . ico
n . jpg
n . png
n . tiff
n . wdp
Para gerenciar recursos:
1. Vá para Edit> Displays> Resources.
2. Clique Import Images.
3. Navegue nos diretórios até onde estão as imagens que você deseja importar.
4. Selecione os arquivos de imagem e clique em Open.
5. Em cada linha, digite ou selecione as informações, conforme necessário.
|
Para adicionar uma imagem à um Display (tela):
1. Vá para o ambiente de Desenho (Draw) e clique no ícone Insert Image Resource.
2. Uma nova janela será aberta. Clique no botão Import File.
3. A nova imagem se tornará o preenchimento de um novo retângulo. Clique em Fill do objeto retângulo para alterar configurações da imagem. A imagem também será incluída na biblioteca de imagens da mesma forma que o explicado no item anterior.
4. Pode-se mudar de Stretch to None, Fill ou UniformTofill. Pode-se também visualizar todos os objetos que estão no projeto e altera entre eles usando o botão Select Resource ou apenas clicando na imagem na barra de ferramentas superior.
Dica: Tipicamente deveria ser utilizado UNIFORM ou FILL para o esticamento de imagens. A imagem (utilizando o Appearance menu da esquerda) pode ser aplicada a qualquer objeto de forma gráfica colocado nas telas.
Gerenciando Símbolos Locais
A biblioteca de símbolos vem com uma série de imagens gráficas que você pode usar. Você também pode criar símbolos para adicionar à biblioteca local do projeto. Os símbolos podem ser apenas um gráfico estático ou um gráfico incluindo e a configuração de uma dinâmica, e até a ligação a Tags.
Para visualizar símbolos:
1. Siga uma das seguintes opções:
n Para ver apenas os símbolos utilizados neste projeto, vá para Draw > Symbols.
n Para ver todos os símbolos disponíveis, vá para Draw > Drawing e clique em Open Symbol Library.
2. Para salvar um símbolo como um arquivo de imagem, selecione a linha e clique em Save to Image.
Criando novos símbolos
Pode-se usar as ferramentas de desenho e os comandos COMBINE na barra de ferramentas horizontal para desenhar os seus próprios símbolos.
Também se pode trazer símbolos da Symbol Factory e clicar no comando Desagrupar na barra de ferramentas horizontal, a fim de editar os componentes dos símbolos importados. Pode-se também usar o cursor Seleção direta para editar elementos internos sem a necessidade de desagrupar.
Para salvar o novo símbolo para a biblioteca de Símbolos Locais, basta selecionar o objeto ou objetos que desejar sejam partes do símbolo, em seguida, clicar com o botão direito e selecione Make New Symbol.
Para adicionar um símbolo na biblioteca:
1. Vá para Draw > Drawing.
2. Desenhe o objeto que você deseja tornar-se um símbolo.
3. Selecione todo o objeto e clique com o botão direito.
4. Selecione Make New Symbol.
5. Digite o nome do símbolo e da pasta (subdivisão da biblioteca) em que quer que o símbolo seja guardado.
6. A partir daí, pode-se pressionar o ícone da barra vertical no DRAW, para pegar símbolos, e usá-los em qualquer outra tela.
Os componentes na biblioteca de Símbolos Locais podem ter embutidos propriedades de dinâmicas e uma maneira fácil de mapeá-los para Tags em tempo de execução na aplicação.
Se você tiver propriedades e dinâmicas para tags sendo usados nesse símbolo, o sistema criará automaticamente os parâmetros de rótulo do Símbolo. Depois de fazer o novo símbolo, dê um duplo clique nele para verificar os seus parâmetros de configuração.
NOTA - Para editar um símbolo que já está na biblioteca de Símbolos Locais, insira um símbolo em uma tela, clique com o botão direito do mouse sobre o símbolo, e selecione Edit Symbol, o que vai alterar a ferramenta de desenho, desabilitando os outros elementos da tela, de forma que possa alterar o símbolo sem causar mudanças em outros elementos. Quando terminar a edição, clique com o botão direito em qualquer posição para selecionar menu onde pode-se escolher salvar na biblioteca, salvar apenas nesta tela ou cancelar esta edição.
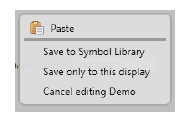 Os objetos de "símbolos locais" são compostos por alguns símbolos padrão do arquivo SymbolLibrary.tproj, adicionado com a instalação do produto, e os símbolos que você criou para seu projeto específico. Se você alterar, excluir ou inserir um símbolo na SymbolLibrary.Tproj, será acessível a todos os projetos que forem editados neste computador. Os símbolos que você está usando em seu projeto são salvos dentro do arquivo de projeto, portanto, completamente independente de qualquer arquivo externo.
Os objetos de "símbolos locais" são compostos por alguns símbolos padrão do arquivo SymbolLibrary.tproj, adicionado com a instalação do produto, e os símbolos que você criou para seu projeto específico. Se você alterar, excluir ou inserir um símbolo na SymbolLibrary.Tproj, será acessível a todos os projetos que forem editados neste computador. Os símbolos que você está usando em seu projeto são salvos dentro do arquivo de projeto, portanto, completamente independente de qualquer arquivo externo.
Inserindo símbolos em uma tela
Para inserir um Símbolo Local em uma tela:
1. Vá para o ambiente DRAW, clique com o botão direito do mouse em qualquer lugar da tela e selecione Insert Symbol; alternativamente pode-se clicar no ícone Insert Symbol na barra de ferramentas vertical.
2. Aparece uma janela com todos os símbolos disponíveis no projeto. No lado esquerdo da janela uma lista com os Folders (agrupamentos de símbolos). No lado direito são mostrados os símbolos pertencentes ao Folder selecionado.
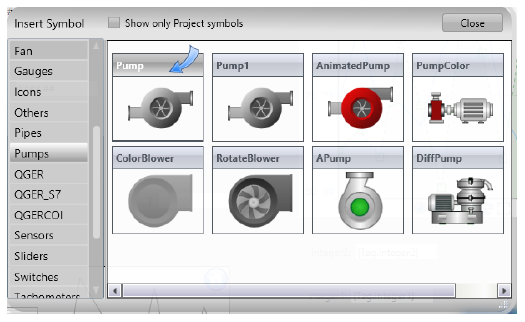
3. Depois de selecionar o Folder e o símbolo, clique no símbolo e, em seguida, clique na tela para posicionar o símbolo, você também pode arrastar e soltar os símbolos para a tela. Se você clicar duas vezes em um símbolo, será fechada a janela da biblioteca, permitindo que você insira o objeto selecionado.
4. Dê um clique duplo sobre o símbolo para ver suas propriedades de tempo de execução e o mapa de tags utilizados por ele. Cada tag utilizado tem um Label, que poderá ser utilizado nos scripts (code behind) para referenciar o tag correspondente. Veja a janela da Configuração do Símbolo na figura a baixo. Em Value está o tag a ser usado.
DICA - Alguns símbolos não têm parâmetros personalizados, neste caso, o duplo clique irá mostrar a janela de Dynamics.
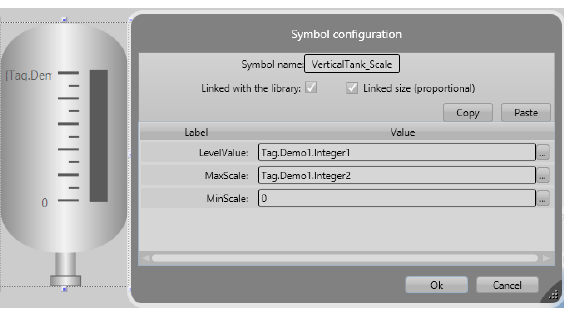
Parâmetros do Símbolo
Quando você insere um símbolo a partir da biblioteca de Símbolos Locais, este pode conter alguns parâmetros, como no exemplo da seccionadora acima. Neste caso os parâmetros são LevelValue, MaxScale e MinScale. Para alterar as Tags ligadas a esses parâmetros, basta editar os novos nomes de tag na caixa de diálogo.
Editando e modificando símbolos
Clique com o botão direito do mouse sobre o símbolo VerticalTank e selecione Editar Símbolo. Agora você entra no modo de edição, você pode ver todos os objetos que fazem parte do Tanque Vertical.
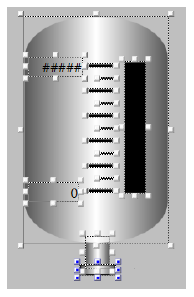
Clique agora no retângulo preto para ver suas propriedades de Dinâmicas.
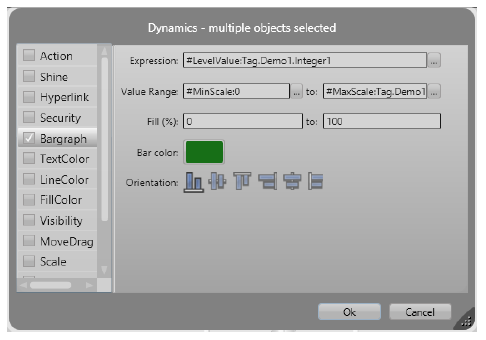
Observe-se que foi utilizada a sintaxe #<PropertyName>:TagName.
Esta sintaxe vai criar parâmetros de rótulos expostos, o que torna mais fácil para mapear os Labels ligados aos Tags ao usar o símbolo. Nestes exemplos, o símbolo tem a rótulos "Nível", "MinScale" e "MaxScale". Quando se insere esse símbolo, é possível de definir valores para esses parâmetros. Após o caractere ":", você tem o valor default para o rótulo.padrão.
Exemplo: "#LevelValue: Client.SimulationAnalog", estará criando uma propriedade chamada "LevelValue", que tem "Client.SimulationAnalog" como o valor padrão.
Você pode usar qualquer nome para o parâmetro Label.
Dica: Ao criar símbolos, é útil mapear inicialmente as propriedades para client.SimulationDigital, Client.SimulationAnalog ou Client.SimulationDouble, que são variáveis com valores mudando a cada segundo que permitem mostar o resultado de suas propriedades dinâmicas. Você pode usar as variáveis internas Client.DigitalValue, Client.NumericValue e Client.TextValue, quando você quer apenas quer colocar um valor de espaço reservado, sem simulação embutido.
A fim de salvar o símbolo, clique com o botão direito do mouse sobre o símbolo ou na tela e pressione Salvar para biblioteca de símbolos, ou clique no ícone Salvar na barra de ferramentas superior. Dê um clique duplo sobre o símbolo para verificar a suas propriedades.
A biblioteca Symbol Factory
Os símbolos da biblioteca Symbol Factory são gráficos vetoriais eficientes e muito bem desenhados. Se você precisa de um objeto como uma bomba, válvula ou da maioria de figuras que precisar utilizar em seus aplicativos, basta abrir esta biblioteca, e navegar para o elemento gráfico desejado, ou procurar por nomes de objetos.
A diferença entre os símbolos da Symbol Factory e os Símbolos Locais é que os primeiros, depois de incluídos em uma tela, passam a fazer parte da mesma não tendo mais qualquer conexão com a biblioteca. No caso dos Símbolos Locais estes podem manter uma ligação ativa com a biblioteca e também podem ter propriedades dinâmicas.
Para inclui um símbolo da Symbol Factory em uma tela:
1. Vá para o ambiente DRAW, em seguida, clique no ícone da Symbol Factory na barra de ferramentas vertical.
2. Depois de clicar neste ícone será aberto o aplicativo Symbol Factory;
3. Para inserir um símbolo, basta escolher uma categoria e após o símbolo. Clique, então, duas vezes no símbolo e clique em qualquer lugar na tela.
Adicionando animação de cores para elementos da Symbol Factory
Se você deseja inserir animação por mudança de cor, sem mudar nada no símbolo, você pode copiar o símbolo e sobrepor uma imagem transparente em cima da imagem do simbolo.
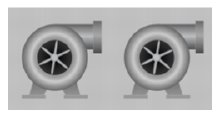
Por exemplo, a seguir são mostradas duas bombas. Pode-se criar uma animação simples que mostra quando a bomba está ON ou OFF.
Para inserir animação ON OFF siga estes passos:
1. Primeiro faça uma cópia do objeto, selecione o símbolo e clique em Ctrl + D para duplicá-lo (pode-se também selecionar o símbolo, mantendo pressionada a tecla CTRL e arrastando o objeto, ou ainda você pode copiar / colar).
2. Em seguida, selecione a segunda bomba e clique no botão União  na barra de ferramentas horizontal.
na barra de ferramentas horizontal.
3. Com esta nova bomba, localize a propriedade OPACITY no painel esquerdo, selecione uma opacidade 0,2-0,5, de acordo com o efeito visual desejado, e selecione a cor do pincel inicial (vermelho ou verde, por exemplo).
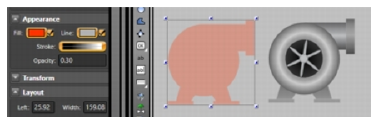
4. Clique duas vezes na segunda bomba e altere a configuração da dinâmica FillColor.
DICA - Utilize o Client.SimulationDigital para simular um controlador de mudança entre 0 e 1. Se você quiser controlar o valor você mesmo, use Client.DigitalValue ou Client.NumericValue
5. Selecione as duas bombas e clique no botão Align Horizontal Center e botão Align Vertical Center.
6. Se a bomba com as mudanças de opacidade ficar atrás da outra bomba, clique no botão Mover para a Frente para trazê-lo para a frente.
7. Agora você pode clicar no botão Exibir visualização  na parte superior da barra de ferramentas para ver a animação da nova bomba.
na parte superior da barra de ferramentas para ver a animação da nova bomba.
Ligação automática entre tags e símbolos
Pode-se configurar um símbolo para que seja a representação padrão de um tipo de Tag. Desta forma, toda vez que você colar um Tag no ambiente Draw, um símbolo será criado automaticamente na tela correspondendo ao Tag inserido.
Mapeamento entre símbolos e tipos nativos
Os tags do tipo Digital, Integer, Double, Decimal, Texto, DateTime e TimeSpan tem uma visualização padrão que é o nome do tag e uma caixa de texto de entrada / saída. Se você selecionar várias linhas em Edit> Tags> Objects (clique em uma linha, pressione Shift e clique em outra linha para marcar um intervalo), e clicar com o botão direito para copiar essas linhas para a área de transferência e colar em uma tela, o sistema criará automaticamente um objeto para cada um desses tags copiados.
Se você deseja alterar as propriedades dos objetos criados, por exemplo, mudar a dinâmica de textIO "TwoWay" para "OutputOnly", selecione todos os objetos de caixa de texto (clicando com o mouse sobre a tela; mantendo-o pressionado, arraste- para selecionar a área com os objetos), e clique duas vezes em qualquer objeto selecionado para abrir o diálogo de edição de Dynamics, que neste caso mostrará no titulo que há “Multiplos objetos selecionados”.
Dica: Você também pode copiar as linhas de Editar> Tags> Objetos para Excel, adicionar as colunas Left e Top na tabela do Excel, em seguida, copiar e colar essa tabela, incluindo o cabeçalho da coluna, de volta para a tela; Neste caso, o sistema posicionará os objetos encontrados utilizando as coordenadas vindas da tabela.
NOTA - Se você criar um símbolo com os parâmetros de uma Dynamic, e salva-lo com o nome de "Integer", este simbolo vai se tornar o padrão de visualização para as tags do tipo "Integer". O mesmo se aplica a qualquer outro tipo de tag.
Mapeando um Símbolo para um Tipo (Template)
Da mesma forma que se pode definir símbolos para os Tipos default nativos do Action.NET, também se pode definir um símbolo para ser o padrão de visualização de um tipo definido pelo usuário, isto é de um Template. Um objeto que tenha como tipo este template, será representado na tela por este simbolo.
Para fazer o mapeamento de um símbolo e um template:
1. Vá para Edit> Tags> Templates para criar um novo modelo. Na figura a seguir foi criado um template com o nome Demo.
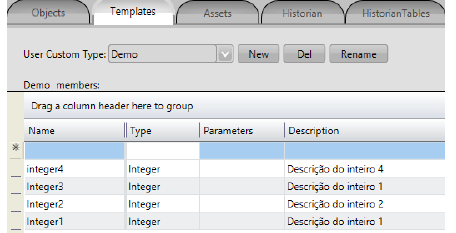
2. De volta ao ambiente Draw insira alguns objetos que você deseja para fazer parte de um simbolo. No exemplo, são usados um TextBlock e TextBox com os parâmetros #Tag (Tag.Demo.Integer1) em suas propriedades dinâmicas
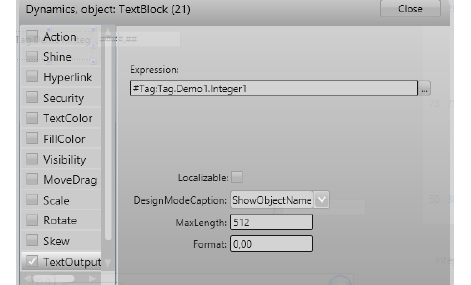
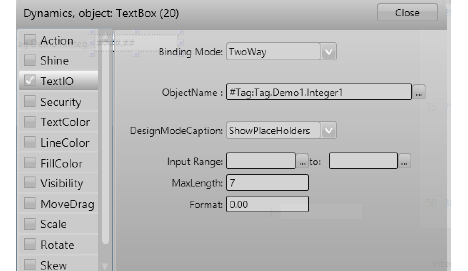
3. Agora selecione o TextBox e o TextBlock, e com o botão direito do mouse escolha no menu Make New Symbol; Preencha os campos Name e Folder com o nome do template "Demo". Os parênteses () na expressão do TextBox e TextBlock, defininem o âmbito de aplicação, sobre o que deve ser substituído quando você mapear o símbolo. A sintaxe #Label: quando você cola os Tags, é o marcador de posição que irá mostrar onde nas animações dinâmicas ou expressões o nome de tag deve ser substituído. Label é um nome qualquer para o parâmetro.
4. Vá para Editar> Tags e copie todas as tags com Tipo: Demo.
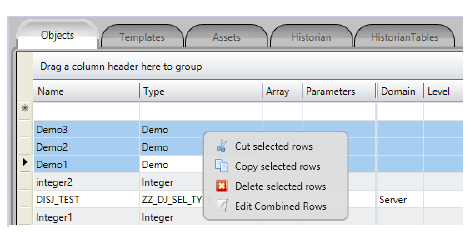
5. Volte para o ambiente DRAW e e cole as tags, na tela.
Ao inserir Tags deste tipo (template), o sistema fará a procura de um objeto Símbolo, com o mesmo nome do template. Se for encontrado na biblioteca de símbolos, esse símbolo é criado e vinculado ao Tag que foi inserindo na tela.
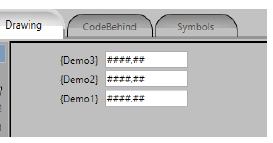
NOTA - Se você criar símbolos usando apenas elementos Tag, e não expressões, você não precisa explicitamente usar a sintaxe completa: #Label:(tag.Demo.Integer1) para definir os parâmetros do TextBox. Se você usar apenas a tag nas propriedades dinâmicas de objetos e executar o comando Make Symbol, o sistema irá procurar automaticamente tags no símbolo e criar os parâmetros relacionados. Ao usar uma expressão, ou quando se tem vários tags e templates no mesmo símbolo, é necessário usar explicitamente o caractere # e os parênteses, a fim de definir o escopo de parâmetros personalizáveis do seu símbolo. Quando se quer usar o Tipo(template) como parametro para o simbolo, defina dentro das dinamicas do simbolo, sempre #Label:(tag.ObjetoDoTipo).<propriedade>. Assim os parentesis delimitam a parte que será substituída.
Mapeando Tags e Símbolos utilizando Categorias
Quando se deseja mapear um símbolo com um grupo de tags, mas não se quer fazer que este símbolo mapeie todos os Tags com o mesmo tipo, pode ser usada a coluna Categoria, na definição do Tag, para conectar-se os símbolos que devem ser usados como o padrão de visualização para um grupo de Tags. Isto é, somente serão considerados correspondentes os Símbolos com mesmo nome dos tipos dos Tags, cujos objetos possuam as mesmas categorias.
Parta utilizar esta funcionalidade, siga o exemplo:
1. Vá para Run> Dictionaries> Categories e crie novas categorias.
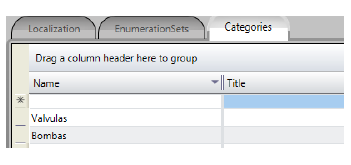
2. Volte para o ambiente DRAW e inserira um símbolo.
3. Neste ambiente escolha a ficha Symbols e na coluna categoria clique e selecione a categoria desejada para cada símbolo.
DICA - Se a coluna Categoria não estiver visível, clique com o botão direito em qualquer nome de coluna e clicando com o botão direito do mouse, selecione as colunas que você quer ver.
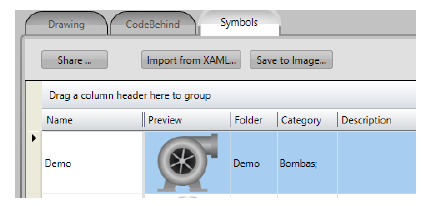
4. Vá para Edit>Tags para definir as categorias apropriadas para cada grupo de tags.
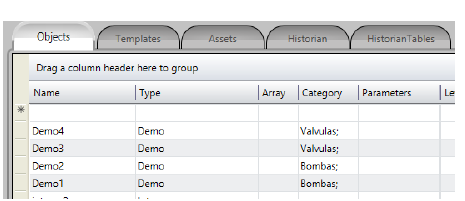
5. Selecione todos os Tags, e faça a cópia, vá para o DRAW e cole na tela. Veja que somente os Tags que possuem a mesma categoria que foi definida para o símbolo terão seus correspondentes simbolos criados, apesar de todos terem o mesmo tipo.
Organizando a Biblioteca de símbolos
Usando as ferramentas de desenvolvimento gráfico pode-se criar novos símbolos para utilizar em projetos. A biblioteca já vem com um conjunto de símbolos tais como Chaves, Tanques, Medidores e Bombas, Botões, Gauges, Sliders e outros. Estes novos objetos são agrupamentos de objetos existentes com todas as dinâmicas associadas. Abaixo, a título de exemplo, é mostrado o objeto Fan representando uma eólica. Este objeto é desagrupado e após reagrupado adicionando-se ao existente um tacômetro e um valor indicando a velocidade em RPM. Observar que na dinâmica da hélice, está selecionado rodá-la quando um valor for maior que 1 (ligado).
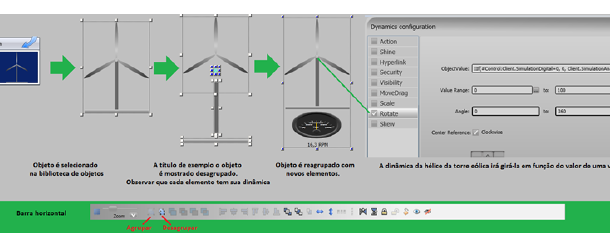
Os símbolos são objetos complexos criados usando as ferramentas de edição de telas do Action.NET. Assim, por exemplo, um objeto disjuntor deve ser uma figura com todas as propriedades e métodos associados a um disjuntor em uma tela de um unifilar.
Cada símbolo deve ter um nome que o identifica, uma categoria que o agrupa entre seus semelhantes e uma descrição que auxilia no seu uso por técnicos que deverão configurar as telas do SCADA.
No caso de uma empresa integradora que trabalhe com diversas concessionárias de energia, uma possibilidade de organização é agrupar todos os objetos (disjuntores, seccionadores, medidas analógicas, etc.) associados à cultura da concessionária a uma categoria, como o exemplo CEB_SIMBOLOS (Concessionária de distribuição de Brasília).
Um objeto disjuntor terá, por exemplo, as seguintes dinâmicas:
1. Quando o mouse passa sobre ele, ele aumentará de tamanho;
2. Ele será um quadrado com quatro cores distintas em função de estar: Bloqueado (0), Aberto (1), Fechado (2) e Indefinido (3);
3. Um duplo clique sobre ele deverá abrir uma janela de comando que permitirá ligá-lo, desligá-lo, impedi-lo ou desativá-lo.
Criando um Símbolo (Disjuntor)
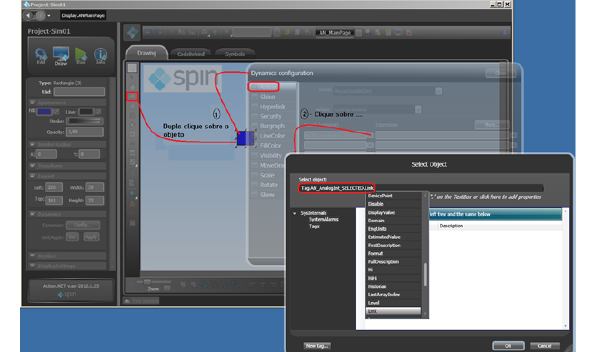
Por exemplo para criar um símbolo para o objeto Disjuntor:
1. Sobre a aplicação Default, é criado um objeto retângulo, no formato de um disjuntor. Um duplo clique sobre este objeto abre a janela de dinâmicas para configuração.
2. Selecionamos a dinâmica
3. Action e atribuímos as seguintes ações:
Tag.AN_AnalogInt_SELECTED.Link = #DISJ:(tag.AN_DEFAULT_AnalogInt).GetName()
n A primeira ação será jogar o link (reference) da variável associada ao Label #DISJ na variável à esquerda: AN_AnalogInt_SELECTED. Na construção do símbolo usamos uma variável Dummy (AN_DEFAULT_AnalogInt ) que durante o projeto das telas deverá ser substituída pala variável que descreve o estado do disjuntor.
n Display.AN_Command.Open(): A segunda ação será chamar a janela AN_Command que deverá ter como parâmetro de entrada a variável globalTag.AN_AnalogInt_SELECTED , já que na primeira linha da dinâmica ponteiro desta variável aponta para a variável dummy que representa o estado do disjuntor.
n Abaixo é apresentada a dinâmica ação completa:
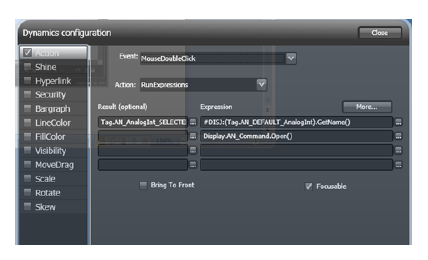
4. A segunda dinâmica será a FillColor e usaremos o valor da variável associada (tag.AN_DEFAULT_AnalogInt).Value para atribuir as cores (0) Branco, (1) Verde, (2) Vermelho e (3) Amarelo.
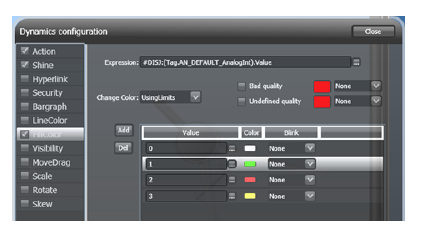
5. A última dinâmica associada a este objeto retângulo será Shine que fará que o objeto aumente em 20% (1,2) quando o mouse passar sobre ele.
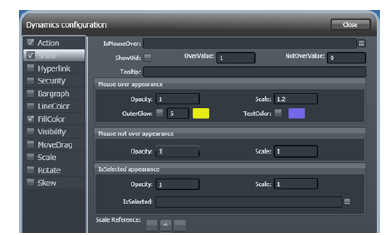
6. Outra ação implementada será colocar um “X” sobre o objeto caso não exista comunicação com o campo. Para isso, cria-se uma figura “X” ( Duas retas agrupadas) e define-se que ele será invisível quando a qualidade tag for diferente de 192 (qualidade ok).
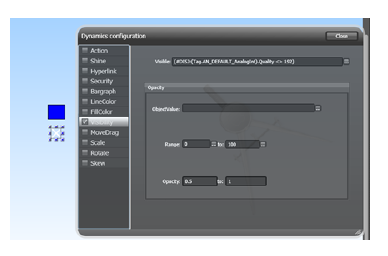
7. Finalmente, coloca-se um objeto sobre o outro, agrupa-se, e cria-se o símbolo disjuntor.
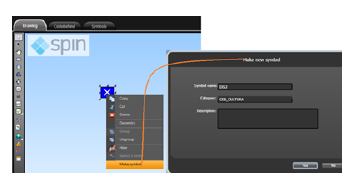
Janela de Comando do Disjuntor
A janela de comando do disjuntor é apresentada abaixo. Ela manipula a variável global: AN_AnalogInt_SELECTED e possui os cabeçalhos localizáveis:
n Tag: apresenta o nome da variável associada ao disjuntor:
Tag.AN_AnalogInt_SELECTED.GetName()
n Estado: apresenta o estado na variável associada ao disjuntor:
Tag.AN_AnalogInt_SELECTED.ValueAsString
n Comando: Indica se o comando está ou não impedido (no caso apenas a check-box)
n Sinalização: também check-box de estados;
Além destes parâmetros de “labels” existem três botões, onde a cada botão está associada uma dinâmica:
n Desligar: Tag.AN_AnalogInt_SELECTED.Value = 1
n Ligar: Tag.AN_AnalogInt_SELECTED.Value = 1
n Sair: Ação CloseDisplay.
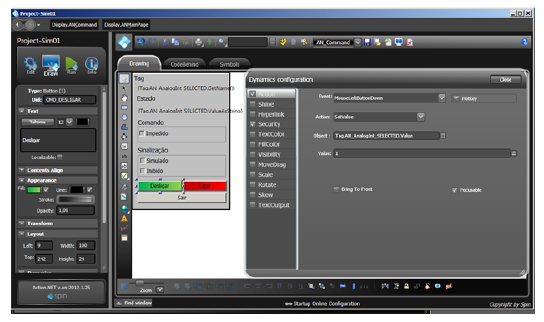
Criando um Unifilar com os Símbolos Disjuntores
Na figura a seguir, foi criado um unifilar com uma barra e seis símbolos DISJ. Para cada símbolo, como pode ser observado na figura, substituiu-se a variável Tag.AN.DEFAULT.AnalogInt por uma variável associada a um disjuntor.
O comando ligar / desligar muda o valor do Tag (1=desligar / 2=Ligar) e sua figura associada.
Da mesma forma como se criou este objeto disjuntor, pode-se criar todos os objetos associados à cultura do cliente.
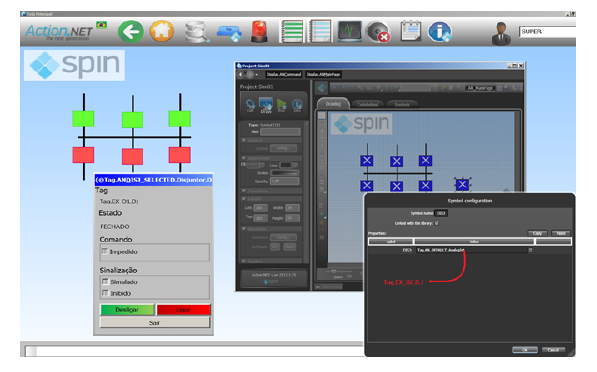
Operações Usuais na Criação de novos Símbolos
É comum ao se gerar novos itens na biblioteca de Símbolos (Symbols):
1. Associar Labels a variáveis do tipo dummy:
#LAB1:(Tag.AN_AnalogInt_Selected)
2. Usar Tags tipo reference para apontar para as variáveis dummy como em:
[Tag.AN_AnalogInt_Selected.Link =#LAB1:(Tag.AN.Default.AnalogInt).GetName()]
3. Fazer todas as operações com a variável reference, após fazer seu apontamento
Para criar uma variável dummy que assumirá o papel de uma variável de uma rotina associada a um símbolo, por exemplo: Disjuntor, crie uma variável dummy do mesmo tipo da variável que contém o estado do disjuntor e crie uma variável do tipo reference.
Por exemplo, se temos um disjuntor que é um AnalogInt, criamos uma variável dummy do mesmo tipo como, por exemplo, Tag.AN.Default.AnalogInt e criamos uma variável global do tipo reference como, por exemplo, tag.AN_AnalogInt_Selected.
Depois de apontar a variável tipo Reference para o disjuntor: [Tag.AN_AnalogInt_Selected.Link =#LAB1:(Tag. AN.Default.AnalogInt).GetName()],
os seguintes atributos poderão ser usados:
n Estado do disjuntor: (Tag.AN_AnalogInt_Selected).value (0=bloqueado, 1=aberto, 2=fechado, 3=Indefinido);
n Qualidade da leitura do estado do disjuntor: (Tag.AN_AnalogInt_Selected).quality
n Descrição do disjuntor: (Tag.AN_AnalogInt_Selected).description
n Disjuntor Inibido (alarme desabilitado): (Tag.AN_AnalogInt_Selected).AlarmDisable = 1
n Disjuntor Simulado: (Tag.AN_AnalogInt_Selected).locked = 1
n Disjuntor alterou o valor: (Tag.AN_AnalogInt_Selected).changed
n Estado do disjuntor em texto: (Tag.AN_AnalogInt_Selected).ValueAsString – Neste caso deve existir um dicionário associado;
n String com Tag do disjuntor: (Tag.AN_AnalogInt_Selected).GetName()
Objetos runtime Display
O espaço de nomes Display lista todas as Telas com suas propriedades e métodos de abrir e fechar.
O namespace Layout lista todos os layouts com suas propriedades e métodos de abrir e fechar.
O namespace Client tem as propriedades do ambiente em cada computador cliente ou dispositivo móvel conectado.
Veja http://www.spinengenharia.com.br/help/an-2014/runtime/index.html para a referência de programação completa em objetos de tempo de execução.














 Selection Tool
Selection Tool Direct Selection Tool
Direct Selection Tool Hand Tool
Hand Tool Rectangle
Rectangle Ellipse
Ellipse Polygon
Polygon Polyline
Polyline Button
Button Text Output
Text Output Text Box
Text Box CheckBox
CheckBox Cria um objeto radio button
Cria um objeto radio button  Cria um objeto combo box.
Cria um objeto combo box. Cria um objeto list box.
Cria um objeto list box. Cria um objeto senha.
Cria um objeto senha. Cria um objeto “Pega data”
Cria um objeto “Pega data” Cria um objeto date/time text box.
Cria um objeto date/time text box. Cria um objeto rótulo.
Cria um objeto rótulo. Cria um objeto controle deslizante.
Cria um objeto controle deslizante. Insert Symbol
Insert Symbol 
 Image Resource
Image Resource Web Browser
Web Browser



 Alarm Window
Alarm Window Trend Window
Trend Window DataGrid Window
DataGrid Window


























 Centro
Centro Esquerda
Esquerda Para cima
Para cima Para direita
Para direita Para baixo
Para baixo

 para cima
para cima centro horizontal
centro horizontal para baixo
para baixo para a direita
para a direita centro vertical
centro vertical para a esquerda
para a esquerda
 Centro
Centro Esquerda
Esquerda Para cima
Para cima Direita
Direita Para baixo
Para baixo Centro
Centro Esquerda
Esquerda Para cima
Para cima Direita
Direita Para baixo
Para baixo Centro
Centro Esquerda
Esquerda Para cima
Para cima Direita
Direita Para baixo
Para baixo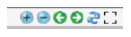
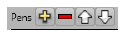 Os botões permitem, adicionar nova pena, excluir uma pena e ainda alterar a ordem das linhas com definição de penas. Para cada linha os dados a seguir devem ser definidos.
Os botões permitem, adicionar nova pena, excluir uma pena e ainda alterar a ordem das linhas com definição de penas. Para cada linha os dados a seguir devem ser definidos.