Datasets e Intercâmbio de dados
As seções a seguir descrevem como configurar os bancos de dados:
n Configurando Conexões de Bancos de dados
n Configurando acesso à Tabelas de BDs
n Configurando consultas de banco de dados
n Configurando Arquivos para troca de dados
Configurando Conexões de Bancos de dados
Por default, o Action.NET usa um gerenciador de banco de dados SQL embutido (SpinDB) para os Historiadores de Tags e de Alarmes. Você pode configurar outros bancos de dados externos, tais como o Microsoft SQL Server, Oracle, ou outros. Se você tem a expectativa de que estes historiadores vão necessitar armazenar mais de 10 GB, você deve considerar desde a implantação inicial o uso de um banco de dados externo.
Ao usar o banco de dados integrado, o Action.NET cria automaticamente o arquivo de banco de dados. Ao usar bancos de dados externos, o arquivo do banco de dados deve ser criado pelos utilitários pelo uso do gerenciador escolhido. No entanto, o Action.NET pode criar as tabelas no banco de dados, disponibilizado.
Você pode usar também bancos de dados externos como fonte de dados em sua aplicação para exibir dados como informações do cliente ou de seus produtos ou para configurar sistemas de receitas.
Você precisa estar logado como administrador no Action.NET, para configurar o login e a senha do banco de dados.
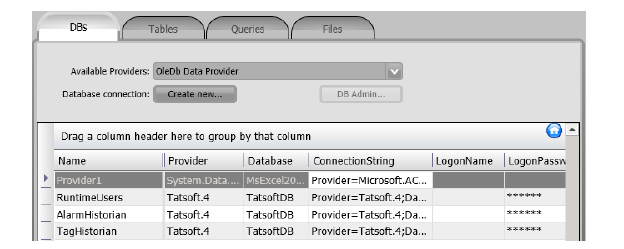
Para configurar um banco de dados externo:
1. Vá para Edit> Datasets > DBs.
2. Clique em Create New.
n É mostrada a janela de Criar Nova Conexão de banco de dados.
3. Digite ou selecione as informações, conforme necessário
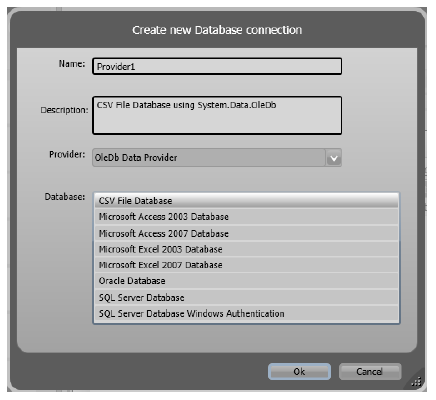
|
4. Clique OK.
n O banco de dados é adicionado como uma nova linha na tabela.
5. Digite ou selecione as informações, na nova linha da tabela, conforme necessário, para concluir a configuração do banco de dados
|
6. Se você estiver usando o novo banco de dados externo para o historiador de tags ou de alarmes, mude o nome dos bancos de dados existentes TagHistorian or AlarmHistorian para outros, e em seguida, mude o nome da nova configuração de banco de dados para TagHistorian ou AlarmHistorian.
n Para os bancos de dados de historiador de tags ou de alarmes, a configuração dos nomes dos banco de dados nesta aba devem ser TagHistorian ou AlarmHistorian. Você não pode ter dois bancos de dados com o mesmo nome.
7. Continue adicionando tantos bancos de dados quantos que você precisa.
n As bases de dados que você criar estarão disponíveis para uso na aba Tags> Historian, na confecção de telas e para os scripts.
n Se necessário, clique com o botão direito em uma linha para cortar, copiar, colar ou excluir a linha.
Para acessar o Manager do Servidor de banco de dados
1. o botão DBAdmin é utilizado para ativar o aplicativo manager do servidor de banco de dados utilizado para o banco de dados externo.
Accessando o Microsoft Excel
Para conectar-se à bancos de dados do Excel pode-se utilizar um driver ODBC, um DSN ODBC, ou OleDB. As seções a seguir apresentam detalhadamente os passos para configurar cada um destes métodos de conexão.
Criando as bases de dados ODBC
1. Selecione, e atribua um Nome para um intervalo de linhas e colunas na planilha. Isso permitirá que o software possa ler as informações como uma tabela.
2. Escolha um dos seguintes processos de nomeação para a sua versão do Microsoft Excel.
n Para o Microsoft Office 2007:
l Botão direito do mouse na área selecionada e escolha "Nome de um Range".
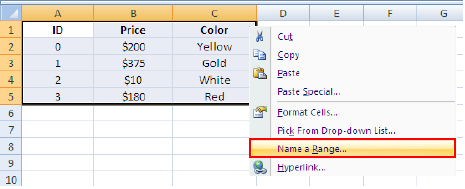
n Para o Microsoft Office 2003:
l No Microsoft Excel vá para "Insert > Name > Define".
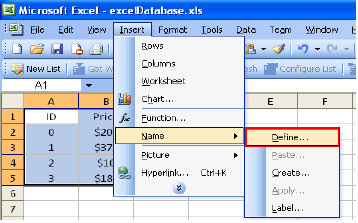
3. Nomeie a seleção (por exemplo, "itensTable"). O arquivo Excel está agora pronto para o uso.
Métodos para se comunicar usando ODBC
Usando ODBC Microsoft Excel Driver:
1. No espaço de trabalho Datasets escolha a aba "DBs" e crie um novo Provider clicando em Create New
2. Selecione "Odbc Data Provider" no campo de "Provider"
3. No campo "Database" escolha "Microsoft Excel Database".
4. Clique Ok.
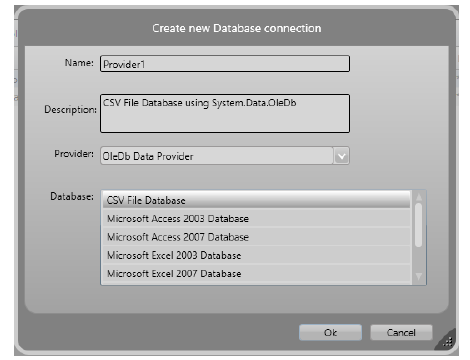
5. Uma nova linha será criada na tabela, clique a coluna "ConnectionString".
6. Aparece uma janela: nela entre com o caminho e o nome do arquivo no campo Extended Properties.
7. Opcionalmente clique o botão "Test" para assegurar-se que a conexão está OK.
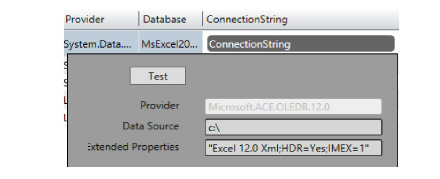
Usando ODBC com um DSN:
1. No MS-Windos vá até “Painel de Controle” e selecione "Ferramentas Administrativas".
2. Faça um duplo clique sobre "Data Sources (ODBC)".
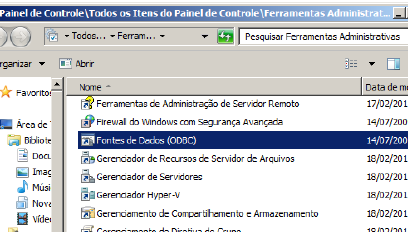
3. Na janela “Administrador de Fonte de Dados ODBC” clique em Adicionar. Aparecerá outra janela solicitando para selecionar um “driver”,
4. Selecione o "Microsoft Excel Driver (*.xls)". Clique em Concluir.
5. Clique Selecione Pasta de Trabalho e selecione o nome do arquivo Excel criado anteriormente.
6. Atribua um nome para a fonte de dados . exemplo:. "excelDatasource".
7. Se pretender fazer acessos de escrita desmarque a opção "ReadOnly".

8. No espaço de trabalho Datasets escolha a aba DBs e crie um novo Provider clicando o botão Create New.
9. Na lista de opções "Odbc Data Provider" escolha "ODBC using DSN" e clique Ok.
10. Clique a coluna ConnectionString da nova linha criada na tabela de conexões e entre com DSN no campo DSN.
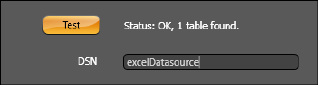
Utilizando OLEDB
1. No espaço de trabalho Datasets escolha a aba "DBs".
2. Selecione “OleDb data provider” e crie uma nova Conexão clicando em Create New
3. Selecione "Microsoft Excel Database" e então clique Ok.
4. Clique na coluna ConnectionString da nova linha criada, e entre com o caminho e o nome do arquivo Excel (.xls) no campo "DataSource"
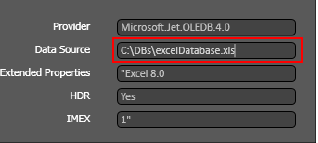
Configurando acesso à Tabelas de BDs
Se você estiver usando um banco de dados externo como uma fonte de dados em sua aplicação, você pode especificar diretamente qual a tabela que vai utilizar a partir deste banco de dados.
Para configurar as tabelas de banco de dados:
1. Vá para Edit> Datasets >Tables.
2. Digite ou selecione as informações, conforme necessário.
|
3. Continue adicionando tantas configurações de tabelas quantas você precisar.
Ler e escrever o conteúdo da tabela
O acesso, em tempo de execução, para o conteúdo da tabela é executado automaticamente quando a tabela é mapeada para um Objeto DataGrid, colocado em uma tela ou Relatório. Consulte Configurando uma Janela DataGrid.
Você também pode obter o conteúdo da tabela ou executar operações em tabelas, usando as propriedades de tempo de execução do objeto Dataset.Table, consulte http://www.spinengenharia.com.br/help/an-2014/runtime/index.html .
Configurando consultas de banco de dados
Você pode configurar consultas para executar funções mais avançadas com instruções SQL para trabalhar com dados de bancos de dados externos.
Para configurar consultas à banco de dados:
1. Vá para Edit > Datasets > Queries.
2. Digite ou selecione as informações, conforme necessário.
|
3. Continue adicionando tantas consultas quanto você precisa.
Obtendo o conteúdo da consulta
O acesso, em tempo de execução, ao conteúdo da tabela é executado automaticamente quando a consulta é mapeada para um Objeto DataGrid, colocado em uma Tela ou Relatório. Consulte Configurando uma Janela DataGrid
Você também pode obter o conteúdo da consulta ou executar operações de consulta à tabelas, usando as propriedades de tempo de execução do objeto Dataset.Table, consulte http://www.spinengenharia.com.br/help/an-2014/runtime/index.html.
Configurando Arquivos para troca de dados
Você pode configurar arquivos para recuperar dados de um local qualquer de uma rede. acessível
Para configurar os arquivos de banco de dados:
1. Vá para Edit> Datasets > Files.
2. Digite ou selecione as informações, conforme necessário.
|
3. Continue adicionando tantas configurações de arquivos quantas você precisar.
Objetos Runtime Datasets
O namespace Dataset é o ponto de entrada para todos os objetos relacionados com o módulo Datasets.
O objeto Dataset.DB. contém a lista de todos os bancos de dados e conexões configuradas e suas propriedades em tempo de execução.
O objeto Dataset.Table lista todas as tabelas configuradas e suas propriedades em tempo de execução.
O objeto Dataset.Query lista todas as consultas definidas e suas propriedades em tempo de execução.
O objeto Dataset.File lista os arquivos de troca de dados definidos e suas propriedades em tempo de execução.
Veja em http://www.spinengenharia.com.br/help/an-2014/runtime/index.html .para a referência de programação completa em objetos de tempo de execução.













