Implantando projetos
Os projetos
As seções a seguir descrevem como implantar o aplicativo para a sua execução.
n Sistemas locais e distribuídos
n Instalação do produto no computador de destino
n Licença e Verificação da configuração do Projeto
n Instalando arquivos de configuração do Projeto
n Configurando o servidor para Iniciar o Runtime
n Configuração para Clientes remotos
n Implantação de Sistemas Redundantes
Sistemas locais e distribuídos
Quando você terminar de desenvolver e testar o projeto, você pode implantar o aplicativo em tempo de execução para ser utilizado pelos usuários finais.
O
n Incorporado à equipamentos sem interface de usuário local.
n Painéis ou computadores únicos (stand-alone) com interface de usuário local.
n Sistemas distribuídos com muitas estações clientes acessando um servidor.
n Servidores redundantes com vários usuários conectados.
Os procedimentos de configuração para cada arquitetura tem muitos passos comuns. Para todos os sistemas, até mesmo para as instalações autônomas, o
Os componentes do Servidor são o Arquivo de Projeto e os módulos que executam as tarefas do lado do Servidor, como o de aquisição de dados,, tratamento de alarmes e registro de dados.
Os componentes Clientes são as Interfaces Gráficas de usuário e os scripts relacionados.
Quando você tem um projeto local ou em um único computador (stand-alone) os componentes do Servidor e do Cliente são executados na mesma máquina.
As tecnologias de cliente usadas pelo
Para a instalação dos componentes do Servidor veja as seguintes seções:
n Instalação do produto no computador de destino.
n Licença e Verificação da configuração do Projeto.
n Instalando arquivos de configuração do Projeto.
Para a instalação dos componentes Clientes haverá alguma pequenas diferenças conforme o tipo de cliente a ser utilizado. O Action.NET suporta as seguintes tecnologias para os clientes:
n Windows Rich Client— Veja Windows Rich Clients
n Windows Smart Client—Veja Windows Smart Clients
n Windows Web-based—Veja Windows Web Clients
n iOS—Veja Clientes iOS, iPhone e iPads
n Active-X, COM, e JavaScript— você pode acessar a aplicação de tempo real usando a DataAccess API, que é uma interface COM para prover a integração com Active-X, JavaScript nas páginas web, ou linguagens de programação legadas como o VBScript.
Para arquiteturas redundantes veja Implantação de Sistemas Redundantes.
Instalação do produto no computador de destino
n Acesso a todos os PLCs referenciados e seus dados.
n Instalação completa do Action.NET, incluindo o servidor web embutido (TWebServer) ou IIS.
A instalação requer. o framework dot NET. Veja “Obtendo Ajuda.
O computador stand-alone ou os componentes do servidor em sistemas distribuídos exigirão que se que tenha o Action.NET instalado e licenciado.
A seção Instalando o Action.NET descreve a maneira padrão de instalar e licenciar o Action.NET.
Quando você não estiver usando componentes que requeiram a configuração do Windows Registry, como os componentes OPC, também bastará copiar os arquivos do produto sem executar qualquer tipo de instalação (o que é muito útil para incorporar o software em dispositivos de dicados), remover exemplos de projetos ou componentes de engenharia, adicionar protocolos personalizados.
Em sistemas distribuídos, os computadores Cliente não requerem uma licença, eles só precisam ter a possibilidade de se conectar ao servidor. A limitação de uso é feita pelo número de usuários Clientes de tempo de execução, habilitado na licença do servidor. Para mais informações sobre a configuração do cliente, consulte Configuração para Clientes remotos.
Se o sistema implantado deve suportar usuários remotos, o TWebServer ou MS-IIS deverá ser instalado e estar em execução no computador servidor.
Licença e Verificação da configuração do Projeto
O projeto Action.NET é criado visando uma Família de Produtos e o Modelo de Produto específico, conforme definido na página Info > Project > Settings do aplicativo de Engenharia.
É necessário garantir que a licença no computador do servidor é igual ou mais ampla que aos requisitos do projeto, o que implica na seguinte lista de verificação:
n A família definida na licença deve ser a mesma que a família no projeto ou uma família de hierarquia superior.
l Licenças Enterprise podem executar todos os projetos (Enterprise, HMI e OPCServer)
l Licenças HMI podem executar projetos HMI e projetos OPCServer
l Licenças OPCServer licenças podem executar apenas projetos OPCServer
l Licenças ou projetos Express não são autorizados para ambientes de produção.
n O Modelo da licença deve suportar um número de pontos de comunicação igual ou superior ao numero de pontos do projeto que será executado no computador servidor.
n O tipo de licença no computador de destino deve ser Engenharia ou Runtime. As licenças do tipo DEV (Development) são apenas para Integradores de Sistemas e para trabalho interno e não devem ser usadas em ambientes de produção.
n Se o projeto requer quaisquer interfaces adicionais, como OSIsoft(tm) PI System, ou protocolos padronizados IEC ou DNP, certifique-se que a licença no computador de destino está habilitada para essas interfaces.
n Verifique se o numero de clientes remotos habilitado na licença do Servidor comporta os seus requisitos de projeto.
Para mais informações sobre licenças Famílias de Produtos e Modelos de Produto, consulte Versões e Licenças Action.NET.
Instalando arquivos de configuração do Projeto
A configuração do projeto está completa em um único arquivo, com extensão TPROJ ou TRUN, conforme você deseja instalar para a atividade em produção do arquivo principal de configuração do projeto ou uma versão publicada, com garantia de não poder ser alterada.
O utilitário de Gerenciamento de Projetos permite você se conectar com servidores remotos e baixar os arquivos de projeto para estes computadores remotos.
Apesar de um único arquivo conter a configuração do projeto inteiro, você deve usar a seguinte lista de verificação para garantir que todas as dependências externas também estão atendidas.
n Se as estruturas de pastas no computador de Produção não são as mesmas que você usou para o desenvolvimento, certifique-se de que todas as referências que você tem à caminhos de arquivos em seu projeto estão mapeadas corretamente para o computador de produção. O Action.NET tem muitos recursos e macros para definir os caminhos relativos à localização do projeto, instalação do produto, ou caminho dos aplicativos execução; Sempre que possível, utilize estas macros e evite usar definições fixas de caminho de arquivos seus projetos.
n Os controles externos WPF também devem ser copiados no computador de destino. Para o acesso remoto web esses arquivos devem estar localizados na pasta WpfControl e deve ser executado o utilitário para atualizar o “web manifest”.
n Se o aplicativo utiliza referências externas à DLLs. ou “assemblies” dot NET, garanta que estes arquivos estão disponíveis e os caminhos estão corretos no computador de destino.
n Se o projeto utiliza valores retentivos, você deve decidir se será criado um novo banco de dados Retentivo no computador de destino ou se você vai copiar um banco de dados com alguns valores já pré-definidos.
n Deve-se habilitar o Firewall para permitir o acesso de clientes remotos: As portas 3101 para execução tipo Startup ou opcionalmente a porta 3201 para o modo de Test. Para clientes web e iOS, os serviços de dados da web devem estar habilitados na porta 80.
n Se o aplicativo estiver usando DLLs externas, WpfControls, arquivos de configuração ou bancos de dados incorporados, certifique-se de copiar os arquivos para o computador de destino e verifique se os utilitários do Gerenciador de Projetos permitem conectar com servidores remotos e baixe os arquivos do projeto para os computadores remotos.
Configurando o servidor para Iniciar o Runtime
Você pode executar o projeto em qualquer uma das seguintes formas:
n Iniciar manualmente, a partir da janela principal do Action.NET e da lista de projetos: clique como botão direito no projeto e selecione no menu Run Project .
n Iniciar manualmente, quando configurando o projeto, no aplicativo de Engenharia: vá para Run > Startup e clique em Run Startup.
n Iniciar o projeto automaticamente, o que é a melhor opção para ambientes de produção.
A melhor maneira de definir uma inicialização automática do produto, é usar a interface de configuração disponível nas ferramentas do Gerenciamento de Projetos, na aba Server.
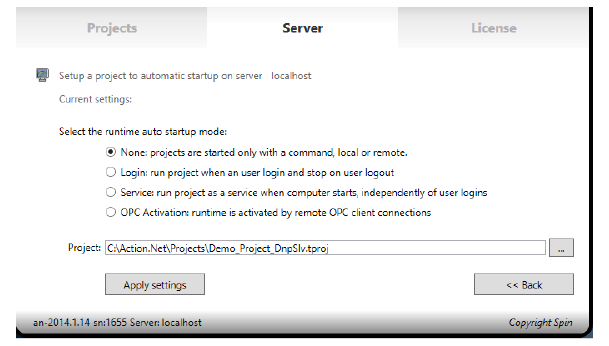
Recomenda-se iniciar manualmente durante o desenvolvimento do projeto ou instalação, neste caso é necessário um operador durante o processo de inicialização. Considera-se que a inicialização automática é o modo mais adequado para computadores já em atividade de produção.
Você deve utilizar a opção de Login, e o atalho de inicialização, ao testar o projeto ou em arquiteturas onde a aplicação irá executar sempre no mesmo perfil de usuário do Windows.
Use o Service do Windows em servidores de produção quando você precisar de diferentes usuários do Windows para iniciar sessão no computador, mantendo os componentes de tempo de execução do servidor indefinidamente em execução.
O Action.NET suporta a ativação do aplicativo a partir de um cliente OPC, para estar em completa conformidade com as especificações do OPC. Não recomendamos seu uso, pois, como um princípio de boa prática, não é desejável permitir que o cliente remoto possa controlar se o aplicativo do lado do servidor está sendo executado ou não.
As seções a seguir descrevem o que essas configurações automáticas estão de fato fazendo. Se, por algum motivo, você precisar configurar a inicialização sem usar as ferramentas de configuração estes comandos são os que devem ser utilizados.
Usando um atalho na inicialização do Windows
Você pode configurar um servidor Windows para iniciar automaticamente um projeto usando um atalho de inicialização. O atalho de inicialização só inicia a aplicação quando um usuário faz login no Windows e a aplicação pára de funcionar quando o usuário faz logoff do Windows.
Este procedimento é executado automaticamente pelo sistema quando o modo de inicialização for selecionado, conforme descrito em Configurando o servidor para Iniciar o Runtime. Esta seção irá explicar como configurar manualmente o os atalhos.
O início de execução do projeto é realizado pelo programa TStartup.exe.
NOTA - Ao usar este exemplo, certifique-se de alterar o caminho de instalação e a versão do Action.NET para os que de fato foram instalados em seu computador.
Parâmetros de linhas de comando:
/project: Projeto Caminho e nome entre aspas duplas
/ username: (opcional), nome do usuário que será usado para iniciar o servidor, se você não especificar, o usuário GUEST será usado.
/redundancy: indica que a redundância do servidor está sendo usado (requer IP1 e IP2)
/ ip1: Endereço IP do servidor principal Action.NET
/ Port1: porta TCP do servidor principal Action.NET
/ IP2: Endereço IP do servidor secundário Action.NET
/ Port2: porta TCP do servidor secundário Action.NET
Os módulos que serão iniciados são os configurados no projeto em Run.Startup.
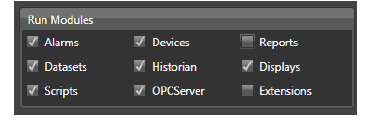
Exemplos:
"C:\Program Files (x86)\Spin\Action.Net\an-2014.1\TStartup.exe" /project:"C:\ActionNet Projects\Project1.tproj"
"C:\Program Files (x86)\Spin\Action.Net\an-2014.1\TStartup.exe" /project:"C:\ActionNet Projects\Project1.tproj" /port1:3101
Redundancia de Servidores:
"C:\Program Files (x86)\Spin\Action.Net\an-2014.1\TStartup.exe" /project:"C:\ActionNet Projects\Project1.tproj" /username:Administrator /redundancy /ip1:192.168.1.1 /port1:3101 /ip2:192.168.1.2 /port2:3101
Criando o atalho
Vá para Start > All Programs, e clique com o botão direito na pasta de inicialização, e selecione Open.
1. Na pasta Inicializar, clique com o botão direito e selecione Novo> Atalho.
2. Na janela Criar Atalho, cole no campo o comando acima.
3. Se você não estiver usando redundância, exclua a parte redundância do texto.
AVISO - Nos exemplos abaixo, não se esqueça de alterar o caminho de instalação e a versão do Action.NET para as da instalação real em seu computador.
4. Digite ou cole a linha completa de comando, exemplos: "C:\Program Files (x86)\Spin\Action.Net\an-2014.1\TStartup.exe" /project:"C:\ActionNet Projects\Project1.tproj"
5. Clique em Avançar.
6. Digite um nome para o atalho.
7. Clique em Concluir.
n Quando você reiniciar o computador, o projeto será iniciado automaticamente.
Usando um Serviço do Windows para inicialização
Você pode configurar um servidor Windows para iniciar automaticamente um projeto quando o computador for inicializado, utilizando um Serviço do Windows. O serviço Windows inicia o aplicativo assim que o computador é ligado e o sistema operacional Windows é iniciado, mesmo se nenhum usuário tiver feito logon no Windows.
Este procedimento é executado automaticamente pelo sistema quando selecionado para o modo Satrtup, como descrito Configurando o servidor para Iniciar o Runtime. Esta seção explicará como configurar-lo manualmente.
NOTA - Estes métodos não iniciam o cliente (interface do usuário com os monitores). Para automatizar a inicialização do cliente, “Iniciando automaticamente clientes Windows
Use o Serviço do Windows somente em servidores de produção que você não está usando como estações de engenharia, e apenas se você precisar a capacidade de diferenciar os usuários do Windows ao fazer o login, enquanto o projeto está sendo executado.
As primeiras etapas do procedimento a seguir são necessárias para você configurar o Serviço do Windows.
Para executar o aplicativo como um serviço do Windows:
1. Vá para Info> Project> Redundancy.
2. Digite ou selecione as informações, conforme necessário.
|
3. Ao lado do campo de linha de comando do servidor, clique em Copy to Clipboard.
n Vai copiar o campo somente leitura, apresentado com base nos campos acima dele.
4. Abra um arquivo de texto, cole, e continue com os passos 5 até 7 neste arquivo.
5. Se você não estiver usando redundância, deve excluir a parte sobre redundância do texto.
6. No início da linha de comando, digite ou cole o caminho completo para a pasta de instalação do Action.NET e coloque aspas em torno do texto
n Deverá ficar algo como o mostrado a seguir:
“C:\Program Files (x86)\Spin\Action.NET\an-2014.1.3\tStartup.exe”
7. Antes do texto "tproj", digite ou cole o caminho completo para o projeto.
n Deve ficar parecido com isto:
/project:C:\Action.NET Projects\<project_name>.tpro
n A linha de comando completa deve ser algo como isto:
“C:\Program Files (x86)\Spin\Action.NET\an-2014.1.3\tStartup.exe” /project:/project:C:\Action.NET Projects\<project_name>.tproj /username:<username>
8. Deixe o arquivo de texto aberto para uso no passo 10.
9. No prompt do DOS, vá para o <Caminho de Instalação. do NET Framework > e execute o seguinte comando:
installutil <InstallPath>\<an-version>\TStartupAsService.exe
n Exemplo:
C:\Windows\Microsoft.NET\Framework\v2.0.50727>installutil c:\Program files\Spin\Action.NET\an-2014.1\TStartupAsService.exe
10. Copie e cole o comando que você criou no arquivo de texto.
11. . No Windows Registry, configure os parâmetros em:
"HKEY_LOCAL_MACHINE\SYSTEM\CurrentControlSet\services\TStartup\ImagePath"
n Example:
"c:\\Spin\an-2014.1\TStartupAsService.exe" "/project:C:\Action.NET Projects\Project1.tproj""HKEY_LOCAL_MACHINE \ SYSTEM \ CurrentControlSet \ services \ TStartup \ ImagePath"
12. No Windows Services (em Ferramentas Administrativas), defina "TStartup Service" como Automático, de modo que o projeto selecionado será iniciado quando o computador é iniciado.
Configuração para Clientes remotos
Windows Rich Clients
Você pode implantar seu aplicativo para uso por Windows Rich Clients. A Tabela 1 descreve como a implementação por Windows Rich Client funciona.
|
Windows Smart Clients
Você pode implantar seu aplicativo para uso na forma de Windows Smart Clients (cliente inteligente).
O Smart Client funciona como o Rich Client, ou seja, eles funcionam da mesma maneira, mas o cliente inteligente utiliza a instalação ClickOnce ™. Esta tecnologia permite que você tenha a mesma funcionalidade que o Rich Client, mas sem ter que instalar o Action.NET em seu computador.
A primeira vez que você acessar o aplicativo, o sistema transfere automaticamente os componentes necessários para executar o aplicativo. A próxima vez que você acessar o aplicativo, o sistema verifica se o cache local é a mesma versão do aplicativo que está no servidor e, se necessário, atualiza o cache local antes de executar o aplicativo. Se a versão é a mesma, o aplicativo é iniciado imediatamente.
A Tabela 2 descreve como funciona a implantação e execução de Smart Client.
|
Windows Web Clients
Você pode implantar seu aplicativo para uso como clientes Web do Windows.
A Tabela 3 descreve como a implementação do Web Client funciona.
|
Iniciando automaticamente clientes Windows
Você pode criar um atalho para o executável apropriado, dependendo do tipo de cliente, para iniciar automaticamente o aplicativo em um cliente Windows. Você pode criar o atalho na área de trabalho ou colocá-lo na pasta de inicialização, conforme descrito abaixo.
Para o cliente web, você também pode configurar o aplicativo como a página inicial no Internet Explorer.
Vá para Iniciar> Todos os Programas
1. Clique com o botão direito na pasta de inicialização do Windows.
2. Selecione Abrir para abrir a pasta de inicialização.
3. Na pasta de inicialização, clique com o botão direito e selecione Novo> Atalho.
4. Na janela Criar Atalho, cole no campo que exibe.
5. Se você não estiver usando redundância, excluir a parte de redundância do texto.
6. Proceda de uma das seguintes formas:
n Para um Rich Client - No início da linha de comando, digite ou cole o caminho completo para a pasta de instalação Action.NET e coloque aspas em torno dele.
l Deve ser algo assim:
“C:\Program Files (x86)\Spin\Action.NET\an-2014.1.3\TRichClient.exe” /ip1:<IP_address>
n Para um Smart ou Web client - No início da linha de comando, digite ou cole o caminho completo para a pasta de instalação do Internet Explorer e coloque aspas em torno dele.
l Deve ser algo assim:
“C:\Program Files (x86)\Internet Explorer\iexplorer.exe” http:<IP_address>/an-2014.1/TSmartClient.application
“C:\Program Files (x86)\Internet Explorer\iexplorer.exe” http:<IP_address>/an-2014.1/TWebClient.Xbap
7. Clique em Avançar.
8. Digite um nome para o atalho.
9. Clique em Concluir.
n Na próxima vez que reiniciar o computador, o projeto será iniciado automaticamente.
Clientes iOS, iPhone e iPads
Você pode implantar seu aplicativo para uso por clientes iOS: iPhone, iPad, e iTouch. Para outros tablets, entre em contato com o suporte.
A Tabela 4 descreve como funciona a instalação em iOS.
Para implantar em um dispositivo iOS:
1. Desde o seu dispositivo iOS, toque no ícone da App Store.
n Você também pode ir para a Apple App Store do iTunes.
2. Procurar e instalar o aplicativo cliente SCADA HMI.
3. Inicie a aplicação Cliente SCADA HMI.
4. Insira as seguintes informações:
|
5. Toque em Login.
n É feito o “download” dos gráficos e telas, e então o aplicativo é iniciado. O aplicativo ao iniciar pela primeira vez pode demorar um pouco mais do que nas inicializações subsequentes.
Implantação de Sistemas Redundantes
Você pode configurar a redundância da aplicação configurando dois computadores como servidores. Um computador será o primário, e o outro será o secundário ou “Hot Stand By”. Se o computador primário ou a sua conexão com o computador falhar, o sistema chaveia automaticamente para o computador secundário.
NOTA - Se você selecionou HMI como a Família de Produtos, a configuração de redundância não estará disponível.
Para configurar a redundância:
1. Vá para Info> Project> Redundancy.
2. Digite ou selecione as informações, conforme necessário.
|
Pra iniciar automaticamente o aplicativo em um cliente Windows:
1. Vá para Info> Project> Redundancy..
2. Digite ou selecione as informações, conforme necessário.
|
3. Clique no botão Copy ao lado do tipo de cliente que você deseja iniciar automaticamente













