Execução, Testes e Publicação de Projetos
As seções seguintes descrevem como executar, “build” e testar aplicativos:
n Construindo e Empacotando Projetos
n Controle de Versão de Projetos
Executando a Aplicação
Você pode testar a aplicação de uma das seguintes formas:
n Usando Run> Test - Permite que você execute o projeto em modo de segurança, ativando o aplicativo com algumas características protegidas. Os dados históricos, alarmes e eventos são gravados para arquivos temporários para que não afetem os registos de produção, e os módulos de comunicação não podem gravar dados nos IEDs.
n Usando Run> Startup - Permite você executar o projeto em pleno funcionamento, sem a necessitar o “Build” do projeto.
Você pode executar o projeto usando ambos Test e StartUp ao mesmo tempo.
Para obter informações sobre como utilizar as ferramentas de diagnóstico disponíveis, consulte Ferramentas para diagnose
Para testar o aplicativo:
1. Siga uma das seguintes opções:
n Vá para Run> Test.
n Vá para Run> Startup.
2. Digite ou selecione as informações, conforme necessário.
|
3. Clique em Run Test or Run Startup para iniciar a execução.
NOTA - As Ferramentas de Diagnose que podem ser marcadas para ser disparadas nas execuções do tipo Test e Startup, estão descritas em Ferramentas para diagnose
Construindo e Empacotando Projetos
 A função de “build” é iniciada pressionando-se o ícone Build no painel sub-menu do ambiente de trabalho Run. Aparece a área de trabalho mostrada abaixo, para o controle da função.
A função de “build” é iniciada pressionando-se o ícone Build no painel sub-menu do ambiente de trabalho Run. Aparece a área de trabalho mostrada abaixo, para o controle da função.
Build serve para recompilar todos os objetos telas e scripts do projeto para verificação final quanto a possíveis erros antes da colocação do projeto para a produção.
É feita uma verificação completa da lógica da aplicação durante a preparação dos arquivos para a versão final de produção. Esta operação não é necessária durante o desenvolvimento do projeto, já que todas as modificações são automaticamente e transparentemente sendo compiladas em “background” enquanto as edições são feitas.
A área de trabalho tem duas abas com tabelas informativas, não alteráveis. São os relatórios da atividade de Build.
Messages - Que mostra o status corrente de cada script e tela com informação sobre erros potenciais ou alertas sobre a lógica.Se você não executar um “Build” completo, a coluna BuildStatus, neste relatório reflete quaisquer avisos ou erros encontrados durante o processo de compilação em background.
Dê um duplo clique em uma linha com um X vermelho para ir para o código fonte onde está a linha que gerou este aviso ou erro. Os avisos são informativos e não parar o script seja executado. Erros evitar o script especificado de execução, mas não afetam a aplicação inteira. Se um script ou monitor tem um aviso, ele ainda será executado.
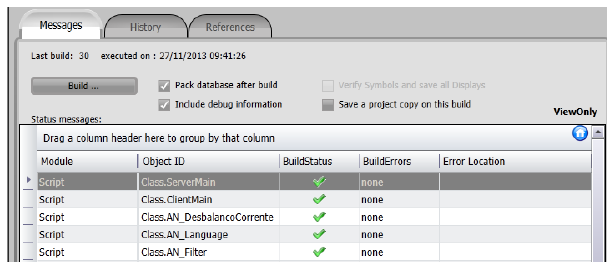
History - que lista registros de quando e quantas vezes foi executado um Build completo neste projeto.
References - É uma terceira aba que deve ser utilizada para o registro de Referências à arquivos de código externos ou do próprio usuário
Building projetos
Periodicamente, você deve executar uma compilação completa (Build):
n Quando você fez muitas mudanças e você quer uma validação completa e recompilação de todo o projeto.
n Quando você deseja atribuir um número de compilação para uma versão.
n Quando você quer “empacotar” o banco de dados. Quando o “build” é executado, o sistema cria um backup do arquivo de projeto atual. Se você deseja salvar o projeto como ele era antes desta compilação, renomeie o arquivo de backup.
n Quando você está se preparando para fazer uma publicação, ou seja, criar uma aplicação somente leitura para tempo de execução, em ambiente de produção.
Para criar o aplicativo de produção pelo Build:
1. Vá para Run> Build> Messages.
2. Se você desejar “empacotar” o banco de dados, selecione a opção “Pack database after build” (empacote o banco de dados após a execução do Build).
n O empacotamento, reduz significativamente o tamanho do arquivo de projeto. O sistema cria um arquivo com a extensão de backup, que é o banco de dados antes do empacotamento. Normalmente, você vai quer empacotar o banco de dados cada vez que você executar uma compilação.
3. Se você quiser salvar todas as telas, selecione a opção “Verify Symbols and Save all displays”
n Certifique-se de usar esta opção se você tiver feito alterações para a biblioteca de símbolos. Esta opção se aplica a todas as modificações na biblioteca de símbolos ao longo do projeto.
n A opção “include debug information” deverá ser selecionada se você desejar que após o Build ainda exista informação para a depuração de scripts.
4. Clique no botão Build.
Dica: Quando selecionada a opção “Save a project copy on this build”, uma cópia de segurança do projeto envolvido nesta operação de build é criada automaticamente.
Referências à códigos externos
Na aba References do menu Build pode-se criar referências a DLLs externas ou verificar referências já existentes.
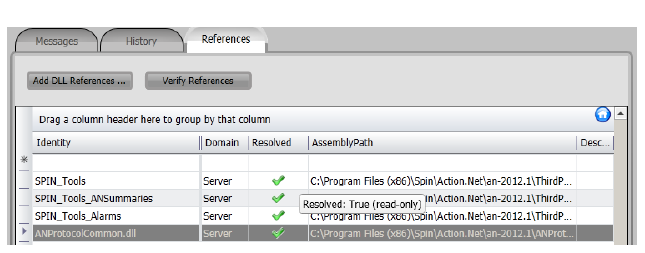
Para criar uma referência à uma DLL externa:
1. Vá para Run>Build>References.
2. Clique no botão Add DLL reference. Será mostrada a janela comum de MS-Windows para a seleção de um arquivo.
3. Navegue até onde está a DLL que voce quer fazer a referência e clique sobre ela.
4. Aparece então a janela de definição de Referência mostrada abaixo. Digite ou selecione as informações, conforme necessário.
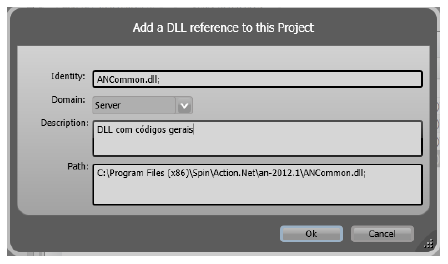
|
Para verificar referências existentes:
1. Vá para Run>Build>References.
2. Clique no botão Verify References.
n Serão mostradas no DataGrid todas as DLL externas já referidas nos scripts existentes no projeto.
Controle de Versão de Projetos
Nesta secção são apresentadas as funcionalidades existentes no Action.NET para o controle de versões do projeto.
Controle das alterações de configuração
O Action.NET implementa várias maneiras de ajudá-lo a manter o controle das mudanças de configuração do projeto:
n Todas as tabelas de configuração tem para cada registro, a DateCreated e as informações DateModified.
n O Run-Build-History registra e mostra todos os comandos BUILD executados para o projeto. Um backup do projeto para cada estado pode ficar disponível de acordo as configurações do usuário.
n O Info> Track> Tables mostra todas as tabelas de configuração, listando o número de linhas de cada uma e se foram alteradas desde a ultimo Build e o ultimo Publish.
n O Info> Track> Changes mostra todos os objetos do projeto que foram modificados. Para ativar ou desativar esta funcionalidade, você deve estar logado como administrador do aplicativo. Por default, o rastreamento de objetos só é ativado depois de uma operação de Publish (publicar) do projeto, mas você pode ativar a qualquer momento, independentemente de utilizar ou não o recurso de publicar.
Publicando o Projeto
Publish (publicar) o projeto cria uma versão somente leitura do projeto, que poderá ser colocada no ambiente final de produção sem o risco de puder ser alterada.
NÃO é necessário publicar o projeto para instalá-lo em um ambiente final de produção. Em cenários em que você pretende ainda ter mudanças contínuas no projeto já em campo, é mais simples colocar o arquivo do projeto principal, TPROJ, diretamente no computador de produção.
Os benefícios da publicação são os de o sistema criar uma versão compactada e somente leitura do arquivo de projeto. O arquivo criado tem o mesmo nome do arquivo de projeto, inclui um número da versão publicada e usa a extensão TRUN.
Os cenários típicos para a execução de comando Publish são as seguintes:
n Você quer implantar uma versão somente leitura do projeto, por exemplo, para estar em conformidade com ambientes certificados e regulamentados.
n Você quer usar o sistema de numeração de versão automática. O resultado da publicação é um arquivo TENG. Que também contém um número da versão, com um digito maior (1.0) e um menor(0.1) como parte do nome do arquivo. Além disso, Info> Track ajuda a gerenciar os arquivos publicados, incluindo o numero de Build atual do projeto.
n Você quer menor tamanho do arquivo do projeto e carregamento mais rápido do mesmo na partida, por exemplo, em máquinas, OEM e sistemas embarcados. O arquivo TRUN pode ser de até 5 a 10 vezes menor do que o arquivo do tipo TPROJ.
n Você quer proteger o projeto de modificações.
AVISO - O arquivo TRUN é sempre somente leitura, mas se a configuração do projeto não será visível para o usuário final, é uma opção independente definida no Sistema de Segurança. Se você não quer que os usuários finais vejam a configuração do projeto remova a permissão do usuário Guest e de outros usuários de Editar o projeto, antes de publicá-lo.
Para publicar o projeto:
1. Vá para Run> Build> Messages.
2. Selecione as configurações de compilação desejada e clique em Build.
3. Vá para Run> Publish.
n Os campos de configurações do projeto atual mostram o status de somente leitura do projeto.
4. Selecione as Configurações de publicação que você deseja.
5. Clique Publish.
Objetos runtime Information
Há nomes de alguns objetos de tempo de execução que fornecem informações sobre a execução do projeto.
O namespace Info é o principal local para o estado do tempo de execução. Os principais objetos no namespace que são:
Info.Project: informações sobre o projeto que está sendo executado
Info.License: informações sobre a licença
Info.Module: Informação e comando start / stop para os Módulos
Info.Trace (): exibe uma mensagem no TraceWindow
Info.TestMode: mostra se o projeto está sendo executado em modo de teste
O namespace Server tem informações sobre o computador servidor.
O namespace Client tem informações sobre cada computador cliente. executando uma interface gráfica.
Veja http://www.spinengenharia.com.br/help/an-2014/runtime/index.html , para a referência de programação completa em objetos de tempo de execução.













